Step 3
选择移动工具,将模糊后的图层组由左向右,填补清晰的图层间隙,选择几个向上稍微移动一下。

图16
Step 4
复制智能对象图层组,命名为Mirror 3,然后在画布右侧填充空隙。
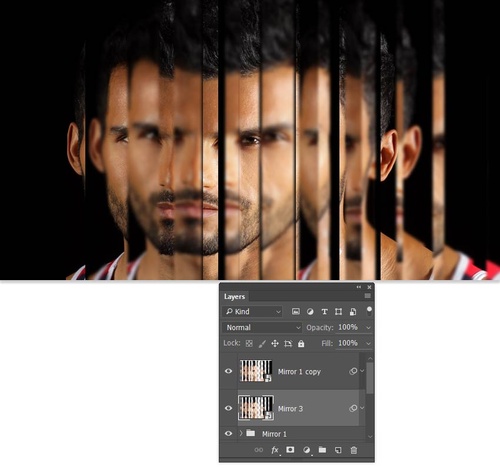
图17
Step 5
按照前面的步骤,将背景图层再复制,然后剪贴为不同大小的图层,合并到同一图层组中,命名为Mirror 4。需要注意这次的大小跟第一次要不一样。

图18
Step 6
将图层组Mirror 4复制,然后右击图层选择转换为智能对象。
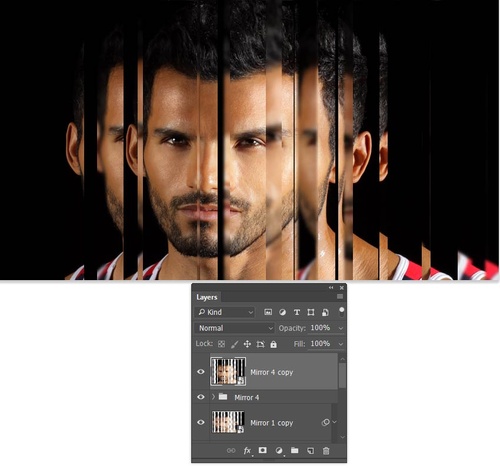
图19
Step 7
选择“滤镜>模糊>高斯模糊”,设置模糊半径为3像素。然后将模糊后的剪贴图层移动到右侧,再放置在Mirror 4图层组下方。

图20







