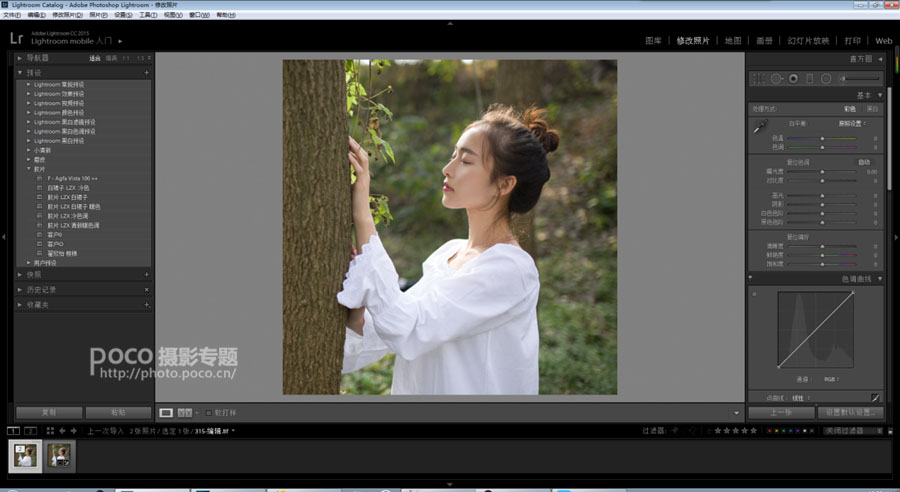2).增加对比度
完成上一步后鼠标点击到图层2,这个时候我们创建新组,且在新组里面建立两个新的黑色填充图层,颜色填充1“正常”改为“柔光”,颜色填充2 “正常”改为“颜色”。
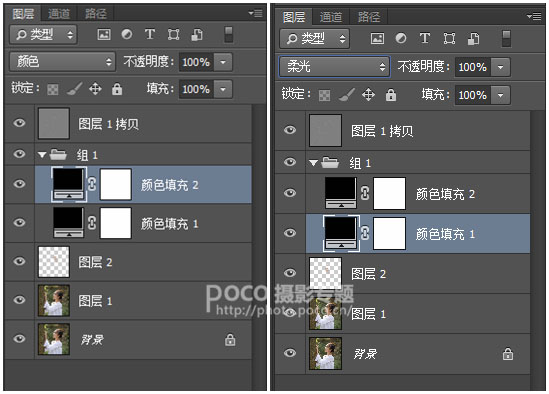
然后我们点击组1,新建一个图层,将新建图层填充为灰色,且将“正常”改为“柔光”。
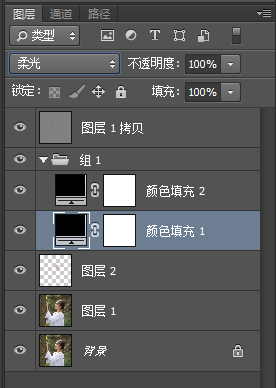
我们将在这个图层3上使用画笔工具,通过黑色白色画笔,涂抹面部相对应亮面和暗面。这一步的目的是增加面部的对比度,简单来说,亮的地方使用白色画笔涂抹,暗的地方使用黑色画笔涂抹,自然亮的地方更亮,按的地方更暗,但也要根据人物的结构适当的画,这样效果才会更好。注意:这里画笔工具的不透明度设置在10%左右。
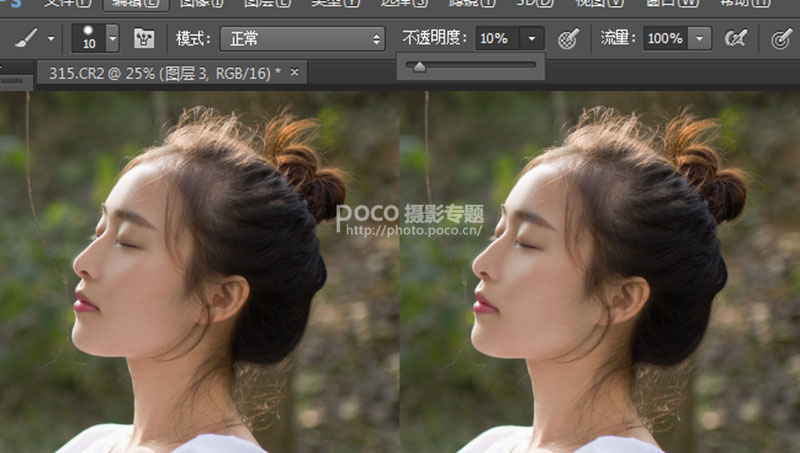
3).液化
完成这一步后,磨皮就算结束啦,我们就点击图层1拷贝,盖印一个图层(CTRL+ALT+SHIFT+E)。
盖印后,我们在这个图层4中进行液化。
这里因为模特本身质量不错,所以液化就是稍微调整,无需液化太多。

4).锐化五官
复制一个图层,使用锐化工具将五官锐化一下,强度控制在8%以内进行。

5).去除杂物
在PS中的最后一步,将人物面部的小树枝藤去除。
复制一个图层,使用修补工具将小树枝藤圈起来,用鼠标移动到左侧即可。
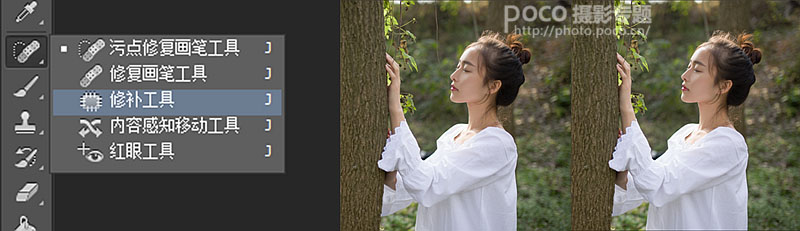
完成后,点击储存,然后切换到LR界面。