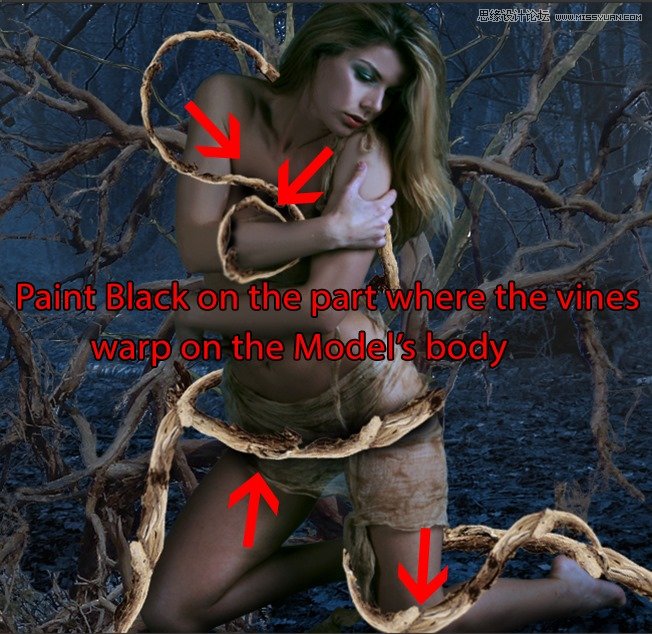Step 12
打开死亡树1(资源里的倒数第四张),选区右边的那部分,用色彩范围工具挑出树。
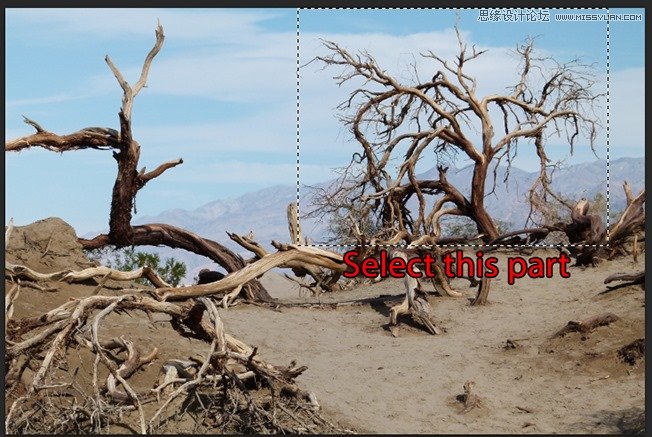
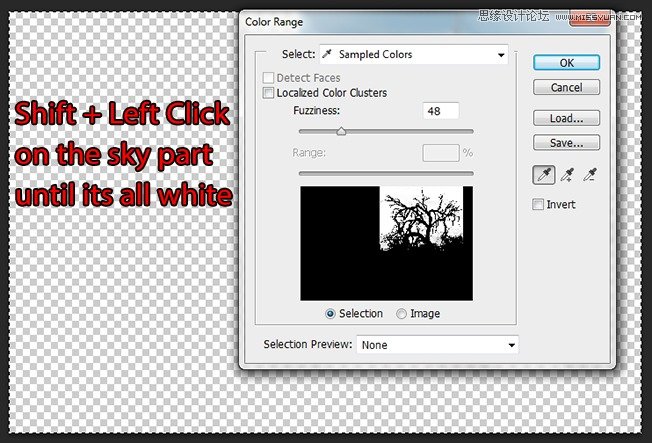
Step 13
将选出的树放在美女的后方。
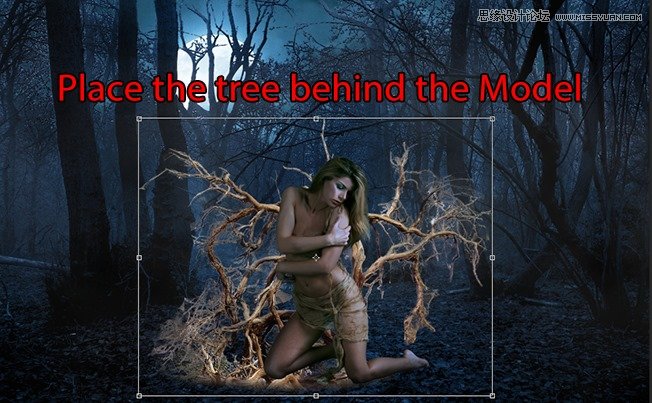
但是树中仍有一些瑕疵,于是我们就要用到边缘调整这个工具啦。按住crtl键然后左击此图层,再按住Ctrl + Alt + R 打开边缘调整界面。
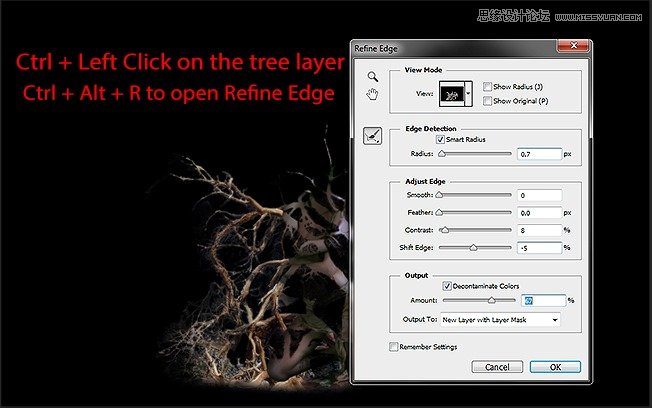
就这样,一棵树就修理好啦~

Step 14
给死亡树添加其他的效果。 亮度/对比度>曝光度>图片滤镜
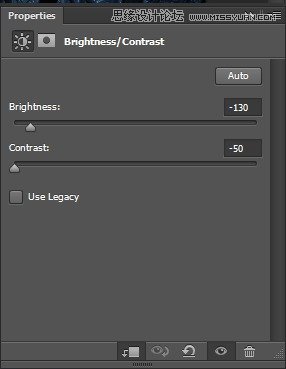
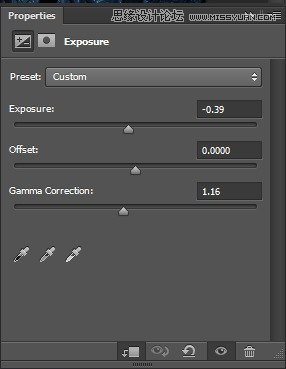
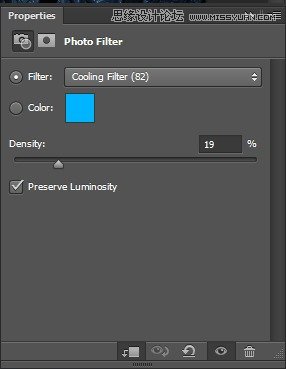
效果:

Step 15
打开死亡树2(1上面那张),将树拖进文件中。
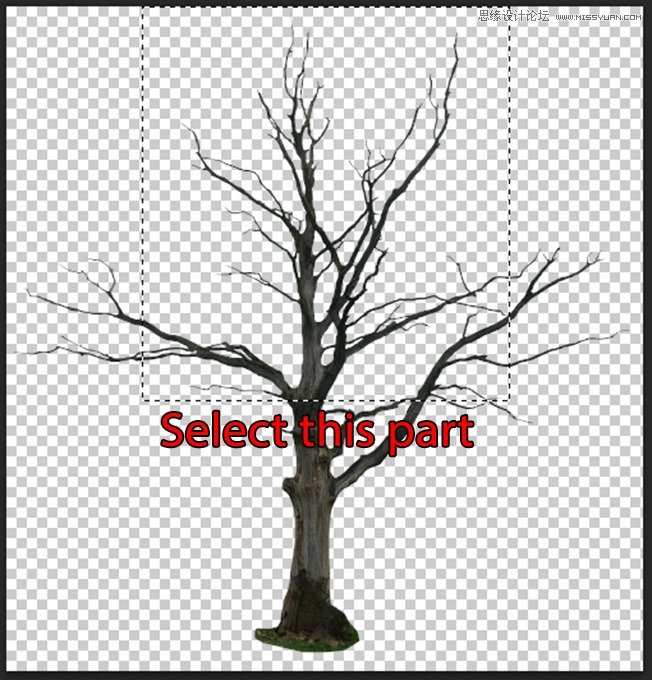
放在美女后面。

添加曝光调整图层。
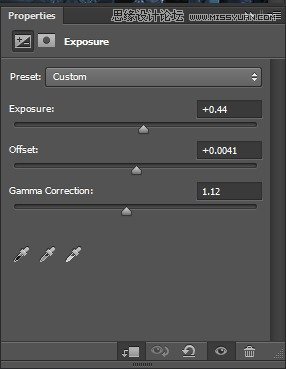
给美女的身边多种一些树。

Step 16
这一步非常有趣,我们要用”绳子”将美女绑起来,至于怎么绑,随你咯。打开死亡树1,选取一部分树枝。
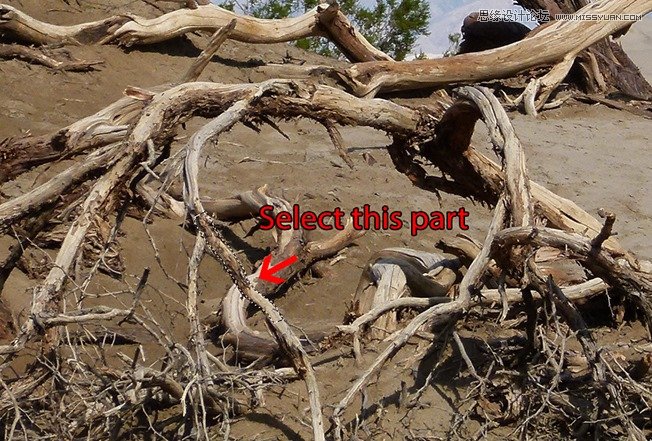
将其复制粘贴到我们的文件中,然后将其转化为智能对象,这样我们就能自由变化树枝的形状而不担心它的图片质量受影响。
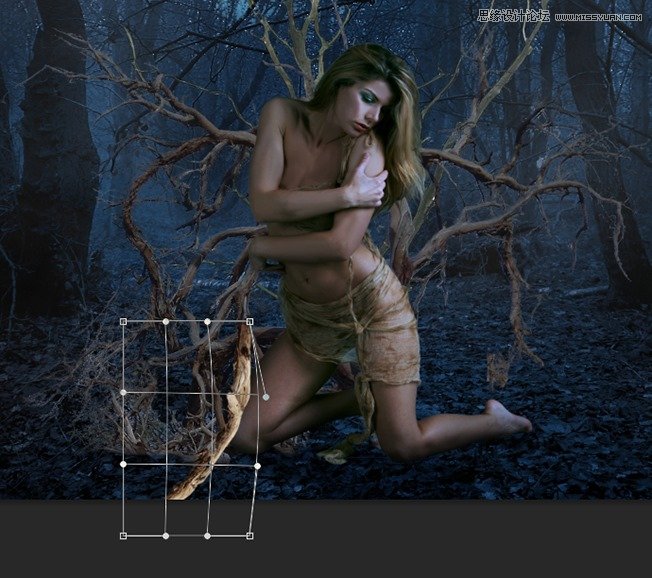
继续复制粘贴树枝到美女的身上。

Step 17
再继续。

新建一个图层,然后画一些阴影,位置如下。然后将图层模式改为叠加。