添加一个纯色调整图层,填充颜色为#ebe1cc,图层混合模式为亮光,不透明度10%

添加一个色阶调整图层,只调整输出值!图层不透明度40%

下面我们加亮一下眼睛的亮度,添加一个曲线调整图层,蒙版填充黑色,数值设置如下,用白色柔角画笔在蒙版上擦除箭头位置。

添加一个纯色调整层,添加一些腮红,颜色填充为#f99595,蒙版填充黑色,用柔角画笔(不透明度和流量设置为30%)
在箭头位置擦除图层混合模式改为颜色,不透明度稍作降低(视具体情况自行调整)。

接下来,把之前的调整图层和复制的两个图层编组,然后按Ctrl+ALT+SHIFT+E盖印所有图层在顶部,如下:
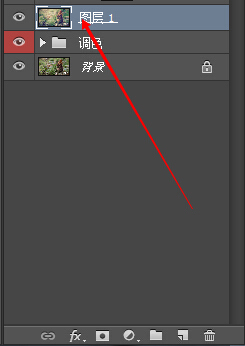
下面给盖印所得到的图层添加一个高斯模糊,数值为5,图层混合模式改为柔光,不透明度为72%,效果如下:

最后,我们添加一个色阶,调整一下对比,设置如下:
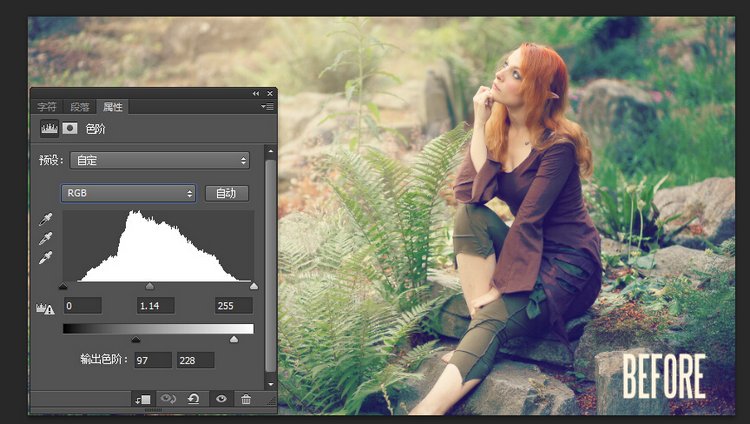
好了!大功告成!你也可以将这个过程用在别的图片上!







