打造日系清新风格人像
效果图:
 搜索公众号photoshop教程论坛,免费领取自学福利
搜索公众号photoshop教程论坛,免费领取自学福利
操作步骤:
一.Camera Rawhttp:///photoshop/jiaocheng/2015/136179.html滤镜
镜头校正,把素材拖进Ps

找到镜头校正点击,删除色差,启用配置文件校正。
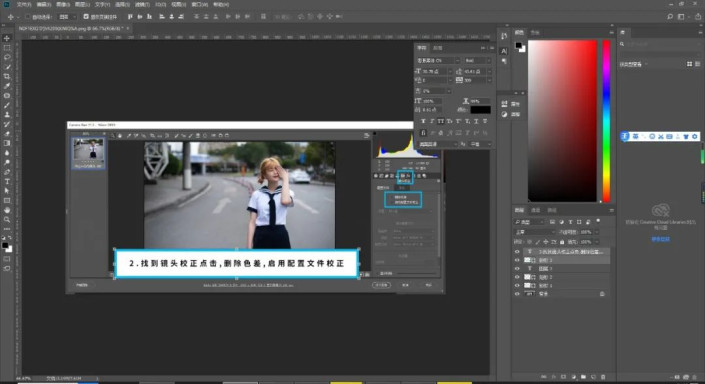

调整白平衡,选择白平衡工具点击地板调整色差。
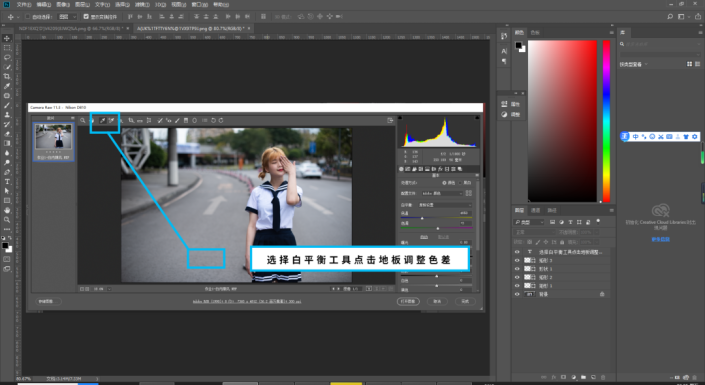
调整基本数值
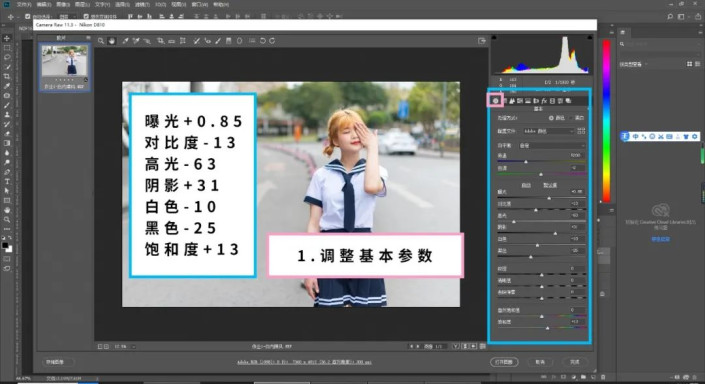

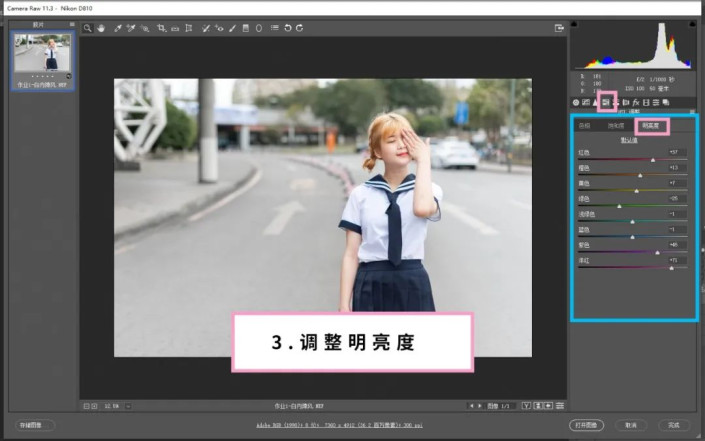
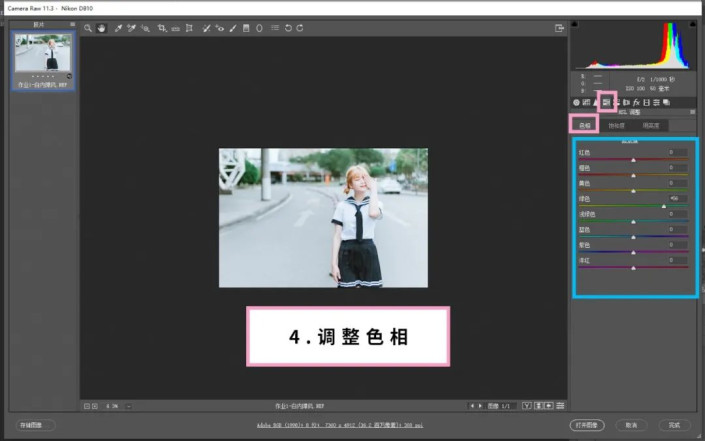
(跟着做图要进图片看哦,有具体数值)
调整曲线

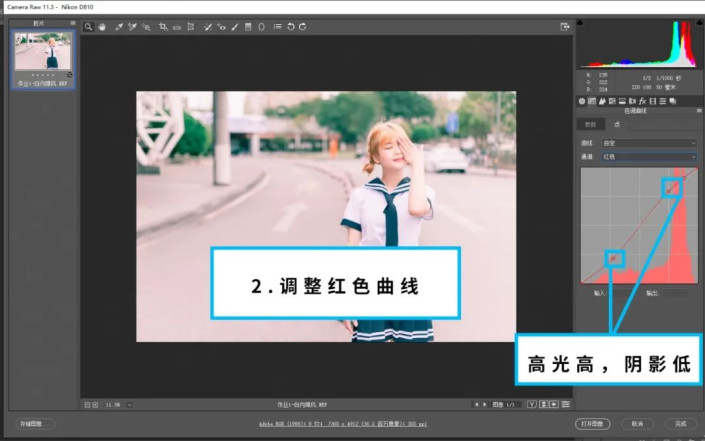


调整整体RGB曲线,让阴影中偏点青偏点蓝,我们调整红绿蓝曲线,(注意绿,蓝色曲线要大于红色曲线的弧度)调整适度,多调整几次。
打开图像

二.修补工具修瑕疵
(把脸上的瑕疵选中在放到脸上干净的位置)注意还有颈纹和衣服

三.放入文案

四.渲染色彩
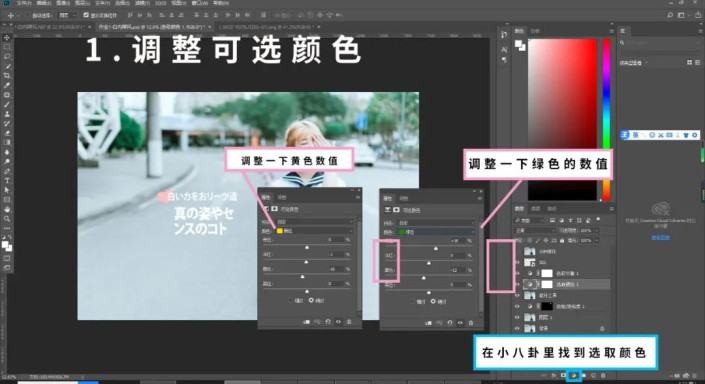
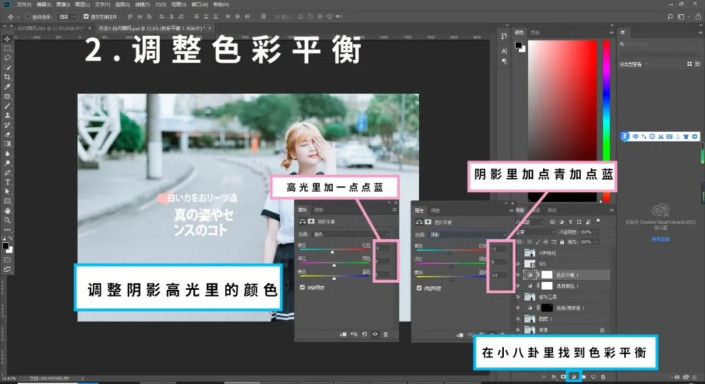
调整可选颜色与色彩平衡
五.盖印图层锐化出片
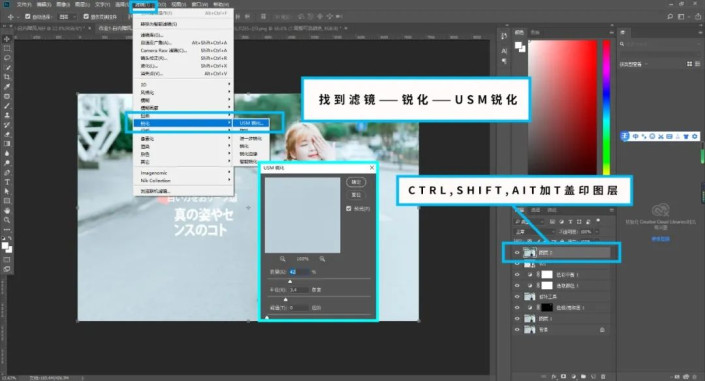
盖印:ctrl+shift+alt+e
锐化:滤镜—锐化—USM锐化(数值可随意调整)
完成,对比效果








