17、调整完成后,我们选择图层在效果器中添加【颜色查找】的效果器,并且在面板中选择预设效果,具体如图示。
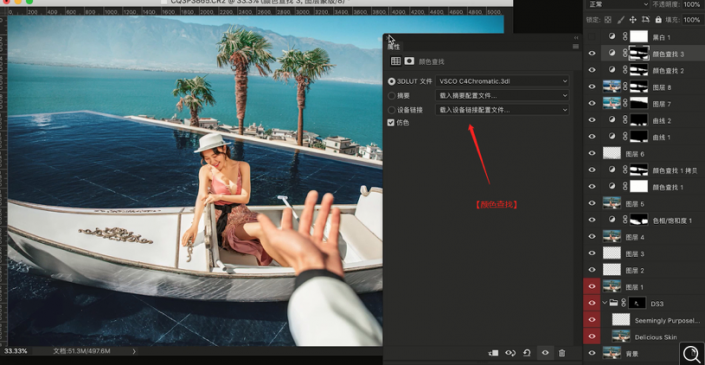
18、在【Camera raw】滤镜面板,我们调整一下【高光、白色、清晰度】的数值信息,具体如图示。
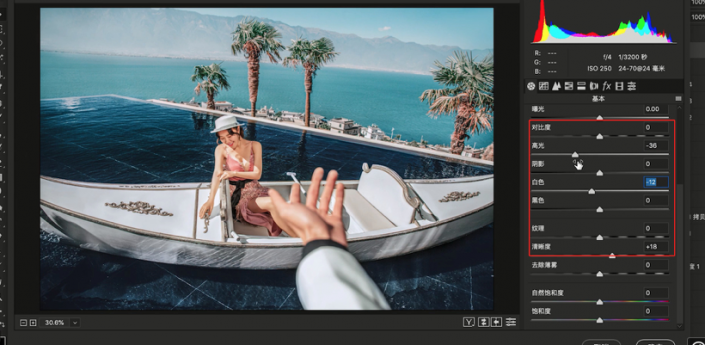
19、选择图层,在效果器中添加【曲线】效果,快捷键【CTRL+M】选择曲线,根据画面颜色来调整【曲线】的效果,添加一个【蒙版】的效果,进行【反相】(快捷键:CTRL+I)的操作,在蒙版中使用【画笔】工具进行一个【填充】调整,具体如图示。

20、选择图层将图层进行【盖印】的调整快捷键【Ctrl+Alt+Shift+E】,点击【Alien Skin】插件效果,具体如图示。
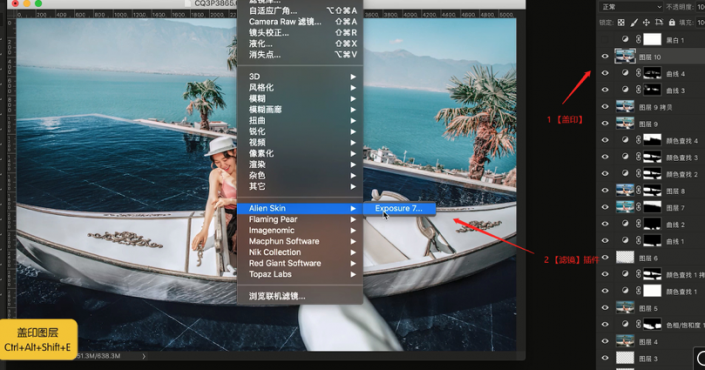
21、选择图层,在效果器中添加【曲线】效果,快捷键【CTRL+M】选择曲线,将模型调整为【蓝色】,根据画面颜色来调整【曲线】的效果,具体如图示。
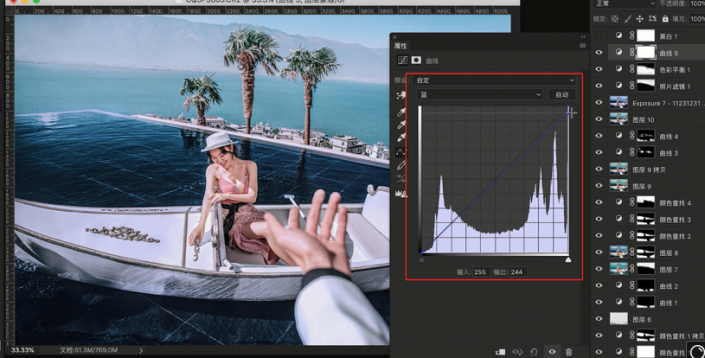
22、选择图层在效果器中添加【色相饱和度】效果,快捷键【CTRL+U】将【饱和度设置为+9】、【明度设置为+59】具体如图示。
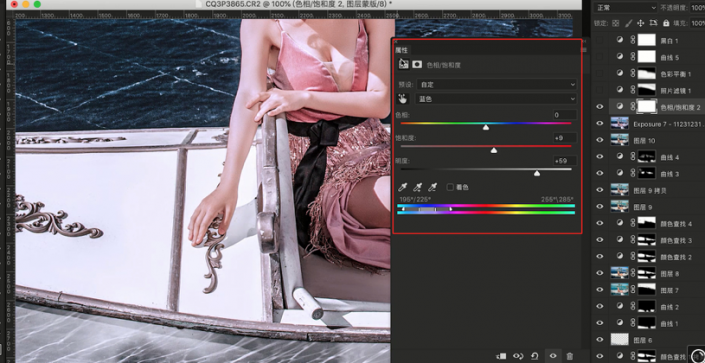
23、添加一个【蒙版】的效果,进行【反相】(快捷键:CTRL+I)的操作,在蒙版中使用【画笔】工具进行一个【填充】调整,具体如图示。
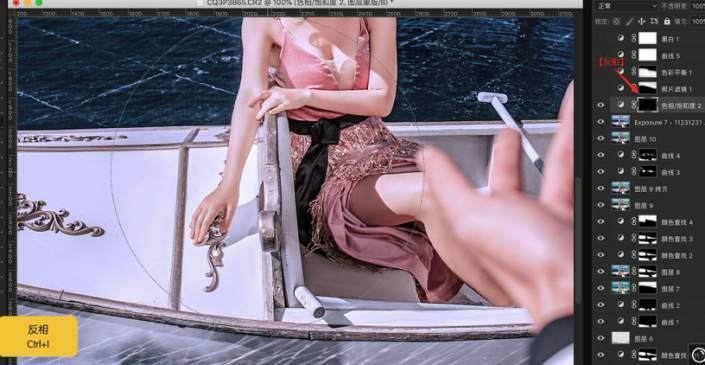
完成:
 想学更多请访问
想学更多请访问
有一种INS很流行的那种色调的感觉,具体如何营造出这种色调,通过教程来学习一下吧,相信同学们可以制作的更好。







