原照片背景有点杂,用选区选上,然后模糊处理,再加上白色光线渲染,然后降低照片饱和度做出中性色效果,再给暗部调色出紫色,最后渲染一下整体光线即可。
最终效果

原图

<点图片看大图>
1、打开原图素材大图,按Ctrl + J 把背景图层复制一层,选择菜单:滤镜 > 模糊 > 高斯模糊,数值为6,确定后按住Alt键添加图层蒙版,用柔边白色画笔把背景部分擦出来,效果如下图。这一步把背景模糊处理。

<图1>
2、按Ctrl + J 把当前图层复制一层,混合模式改为“滤色”,不透明度改为:30%,效果如下图。

<图2>
3、把背景图层复制一层,按Ctrl + Shift + ] 置顶,混合模式改为“正片叠底”,不透明度改为:50%,按住Alt键添加图层蒙版,用柔边白色画笔把底部区域涂暗一点,效果如下图。
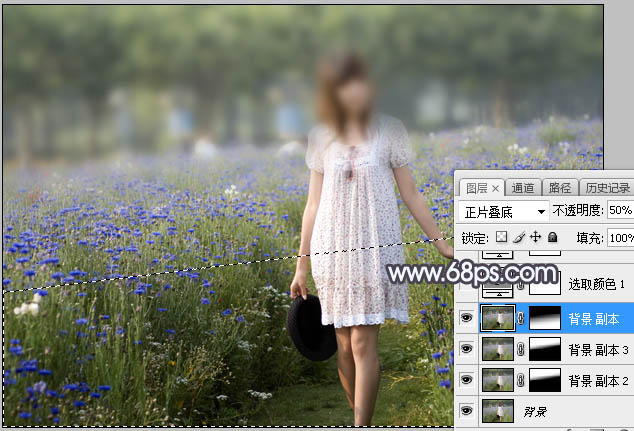
<图3>
4、创建可选颜色调整图层,对黄、绿、蓝进行调整,参数设置如图4 - 6,效果如图7。这一步给图片增加黄褐色。
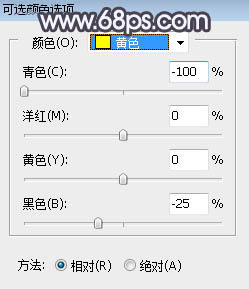
<图4>
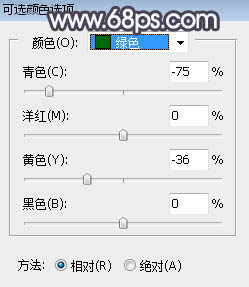
<图5>
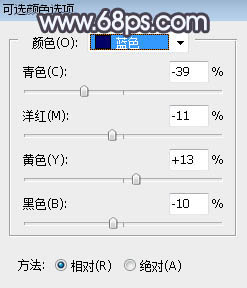
<图6>

<图7>







