5、图片中间的边界是肯定需要处理掉的哈,这样才会自然点。先按Ctrl+Alt+Shift+E合并图层,然后选择套索工具将需要处理掉的区域选择出来,羽化选区(10-20左右)。之所以用套索而不用矩形选框选择的目的是让处理后的效果更自然,以免太对称了哈。

6、选择“滤镜”-》“模糊”-》“高斯模糊”,参数选择10(各人感觉哈),将交界处模糊处理,效果如下:
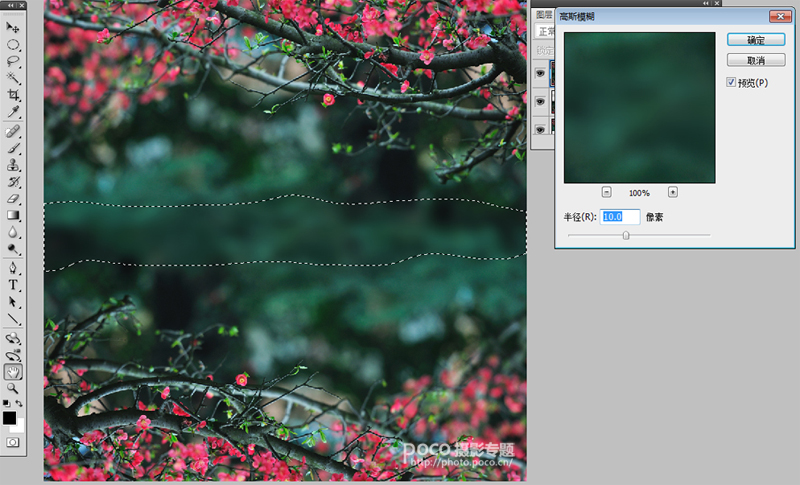
7、最后,我又把整个图片水平翻转了一下:
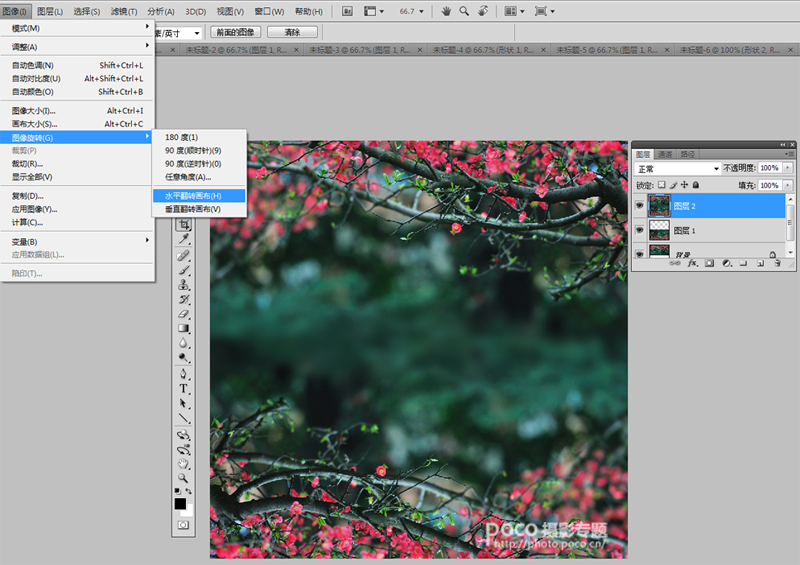
图片的合成处理到此结束,其实都是些简单的操作哈。效果如下:

8、接下来就是调色了。图片的调色不是本片的重点,ps中的调色工具很多,也可以使用很多的滤镜来调,这需要多多的练习和大量的使用才行,无非就是把调色的按钮拖来拖去,看图片呈现的效果是否合自己心意了。至于这份心意如何,则是各人的感觉和美感了。这里只把我使用到的色彩平衡(色彩)和色阶(调对比)的参数给出来,其实我的参数也是乱拖出来的,不是一下就知道这个数的哈。另外参数不能简单的复制到其他图上,这也是为啥网上有很多调色教程,大家拿来调感觉没那么好的缘故哈。
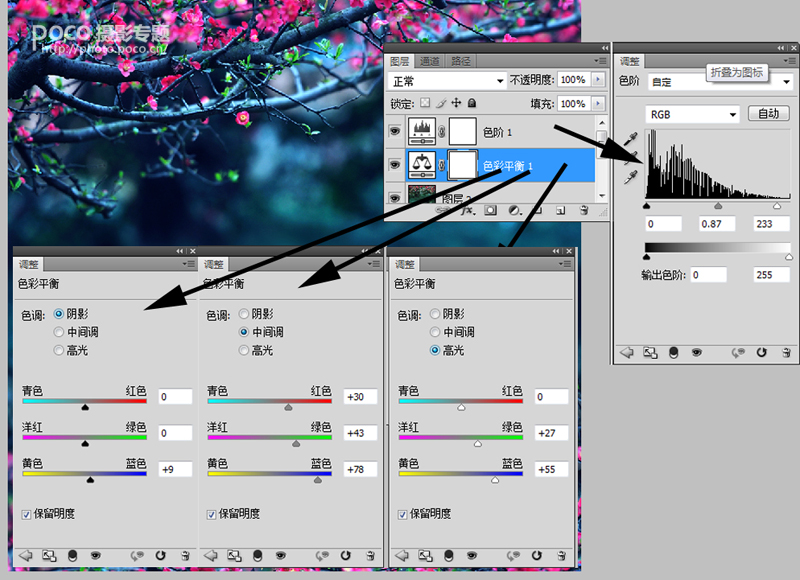
效果如下:

最后加上logo,完成:








