14、创建曲线调整图层,对RGB、红、蓝通道进行调整,参数设置如图30 - 32,确定后创建剪切蒙版,效果如图33。这一步把肤色部分稍微调亮一点。
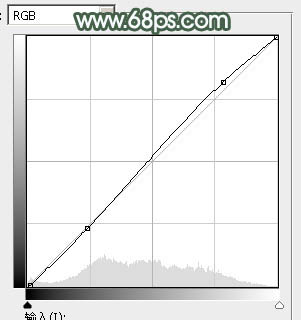
<图30>
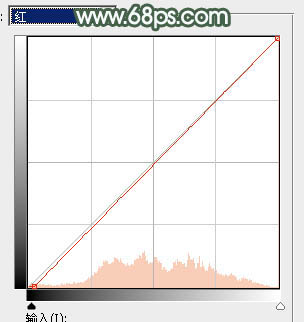
<图31>
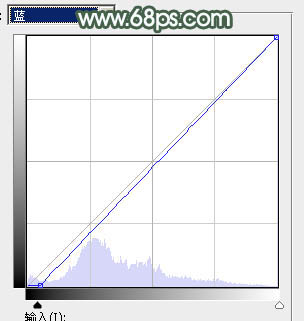
<图32>

<图33>
15、创建亮度/对比度调整图层,适当增加亮度及对比度,参数设置如图34,确定后创建剪切蒙版,效果如图35。
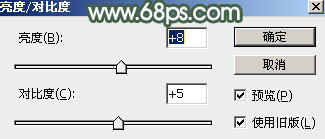
<图34>

<图35>
16、按Ctrl + Alt + 2 调出高光选区,然后创建曲线调整图层,对RGB,蓝通道进行调整,参数及效果如下图。这一步把高光区域稍微调亮一点,并增加淡蓝色。
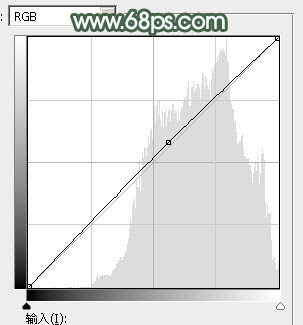
<图36>
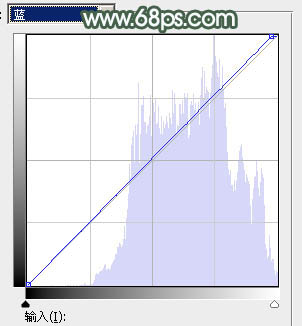
<图37>

<图38>
17、创建曲线调整图层,对RGB通道进行调整,参数设置如图39,确定后把蒙版填充黑色,然后用柔边白色画笔把边角及人物背光区域涂暗一点,效果如图40。
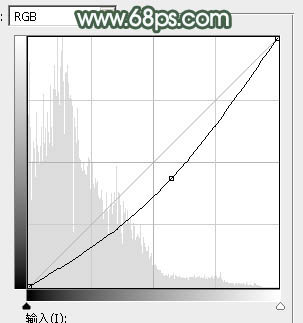
<图39>

<图40>
18、新建一个图层,按Ctrl + Alt + Shift + E 盖印图层,然后选择菜单:滤镜 > 模糊 > 动感模糊,角度设置为-45度,距离设置为160,确定后把混合模式改为“柔光”,不透明度改为:60%,效果如下图。这一步把图片柔化处理。

<图41>







