13、按Ctrl + J 把当前图层复制一层,效果如下图。

<图32>
14、按Ctrl + J 把当前图层复制一层,混合模式改为“滤色”,按Ctrl + T 稍微缩小一点,效果如下图。

<图33>
15、给图片增加暗角,方法任选,效果如下图。
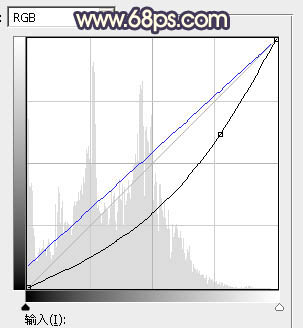
<图34>

<图35>
16、创建可选颜色调整图层,对红、黄、白、黑进行调整,参数设置如图36 - 39,效果如图40。这一步给图片增加橙黄色。
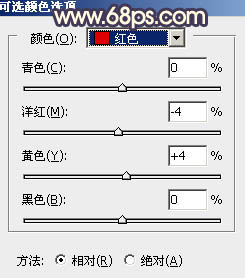
<图36>
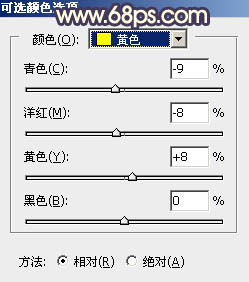
<图37>

<图38>
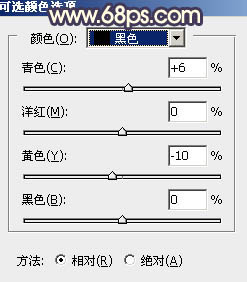
<图39>

<图40>
17、创建色彩平衡调整图层,对高光进行调整,参数及效果如下图。这一步给图片高光部分增加淡黄色。
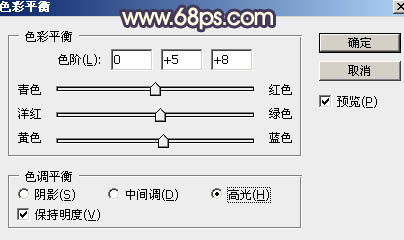
<图41>

<图42>
18、把整体柔化处理,再微调一下人物肤色,效果如下图。

<图43>
最后加强一下局部明暗,修饰一下细节,完成最终效果。








