9、打开天空素材,拖进来,调整好位置后按Ctrl + Alt + G 创建剪切蒙版,效果如下图。


<图18>
10、按Ctrl + J 把当前天空素材复制一层,按住Alt键添加图层蒙版,用白色画笔把天空与地面没有衔接好的部分涂抹一下,如下图。

<图19>
11、把背景图层复制一层,按Ctrl + Shift + ] 置顶,用钢笔把人物部分抠出来,复制到新的图层,添加图层蒙版,用黑色画笔把底部区域擦出来,如下图。

<图20>
12、创建纯色调整图层,颜色设置为暗蓝色:#272242,确定后创建剪切蒙版,把蒙版填充黑色,用白色画笔把底部区域擦出来,如下图。

<图21>
13、创建曲线调整图层,对RGB、红、蓝通道进行调整,参数设置如图22,确定后创建剪切蒙版,效果如图23。这一步把人物部分稍微调暗一点。
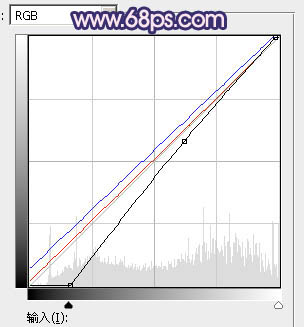
<图22>

<图23>
14、再微调一下人物部分的颜色,效果如下图。

<图24>







