15、按Ctrl+ J 把当前图层复制一层,不透明度改为:50%,效果如下图。
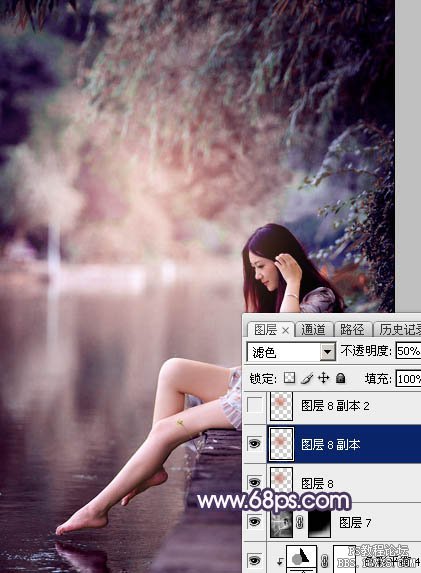
<图40>
16、按Ctrl+ J 把当前图层复制一层,混合模式改为“柔光”,不透明度改为:30%,这三步给图片中间位置增加高光。

<图41>
17、按Ctrl+ Alt + 2 调出高光选区,按Ctrl + Shift + I 反选,然后创建曲线调整图层,对蓝色通道进行调整,参数及效果如下图。这一步给图片增加蓝色。
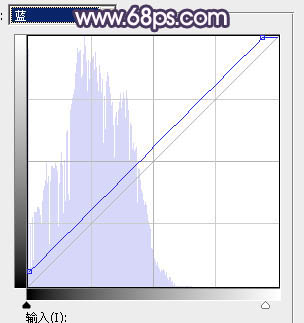
<图42>
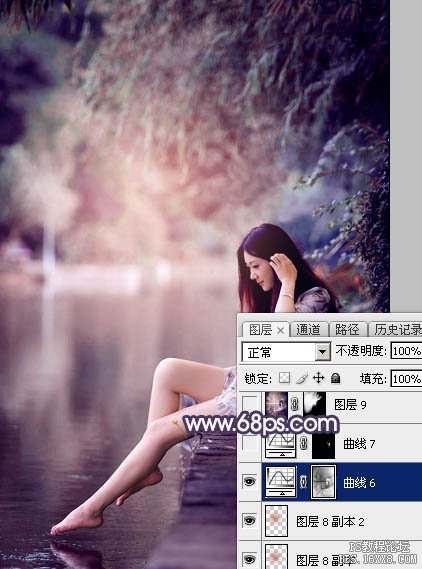
<图43>
18、新建一个图层,按Ctrl+ Alt + Shift + E 盖印图层,用模糊工具把背景局部模糊处理,再把整体稍微柔化处理,效果如下图。
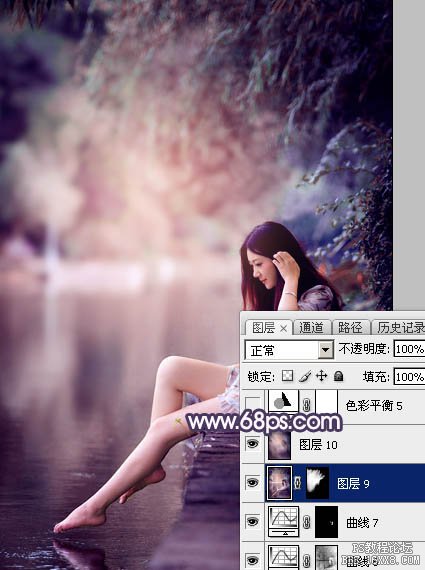
<图44>
最后简单给人物磨一下皮,微调一下整体颜色,完成最终效果。








