8、创建可选颜色调整图层,对黄、蓝、洋红,白进行调整,参数设置如图29- 32,效果如图33。这一步把图片中的黄色调淡。
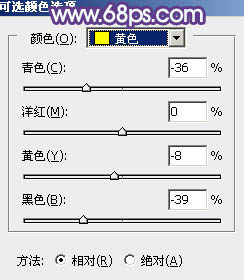
<图29>
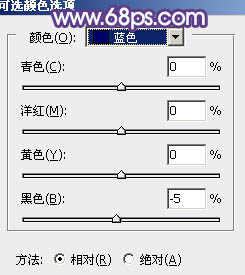
<图30>
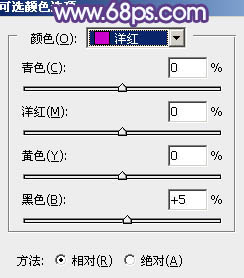
<图31>
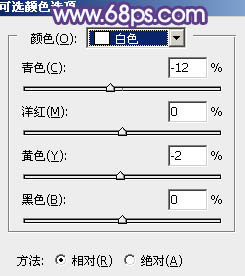
<图32>

<图33>
9、创建纯色调整图层,颜色设置为黄绿色:#C6CC93,确定后把蒙版填充黑色,用白色画笔把左上角部分擦出来,确定后把混合模式改为“滤色”,效果如下图。

<图34>
10、调出当前图层蒙版选区,创建纯色调整图层,颜色设置为黄褐色:#CCA793,确定后把混合模式改为“柔光”,效果如下图。

<图35>
11、给图片高光部分增加一点蓝色,再把整体稍微柔化处理,效果如下图。

<图36>
12、新建一个图层,用椭圆选框工具拉出下图所示的椭圆选区,羽化60个像素后填充暗蓝色:#979BA5,确定后把混合模式改为“滤色”,效果如下图。这一步给图片中间位置增加高光。

<图37>
13、创建色彩平衡调整图层,对高光进行调整,参数及效果如下图。这一步给图片高光部分增加淡蓝色。
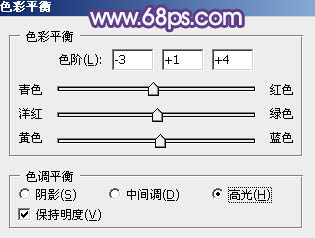
<图38>

<图39>
最后简单给人物磨一下皮,微调一下整体颜色,完成最终效果。








