7、创建“通道混合器”调整图层,设置参数如图11,得到的图像效果如图12。

图11


图12
8、新建“图层3”图层,选择渐变工具,设置渐变色值如图13,然后在图像中由中心向外拖曳鼠标填充渐变,将其图层的混合模式设置为“颜色加深”,得到的图像效果如图14。
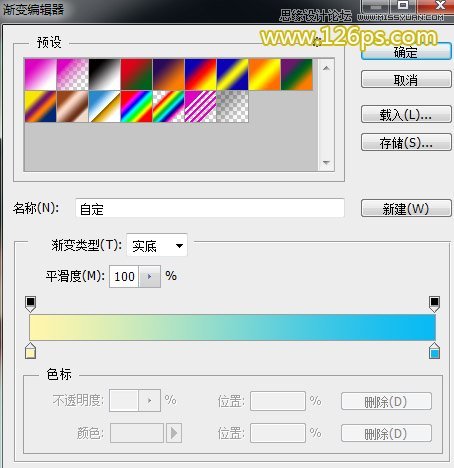
图13

图14
9、创建“色相/饱和度”调整图层,设置参数如图15,得到的图像效果如图16。
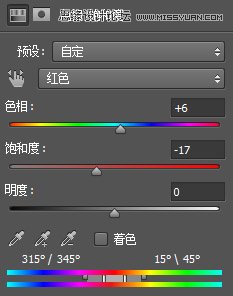
图15

图16
10、盖印可见图层,得到“图层4”,将“图层4”拖曳至“图层”面板上的创建新图层按钮上,得到“图层4副本”图层,将该图层的图层混合模式设置为“柔光”,不透明度设置为50%,得到的图像效果如图17。

图17
11、创建“可选颜色”调整图层,设置参数如图18,得到的图像效果如图19。
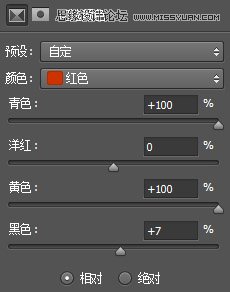
图18

图19
12、创建“亮度/对比度”调整图层,设置参数如图20,得到的图像效果如图21。
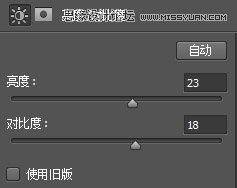
图20

图21







