4、创建可选颜色调整图层,对红、黄、白,黑进行调整,参数设置如图14- 17,效果如图18。这一步给图片增加红褐色。
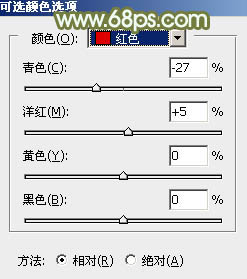
<图14>
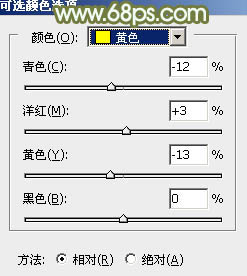
<图15>
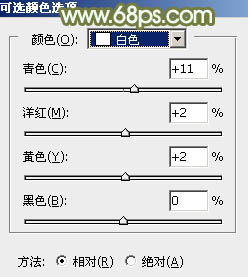
<图16>
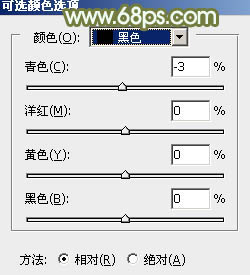
<图17>

<图18>
5、创建可选颜色调整图层,对红、黄、白,中性色进行调整,参数设置如图19- 22,效果如图23。这一步给图片增加更多褐色。
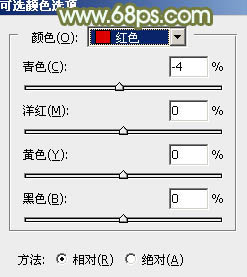
<图19>
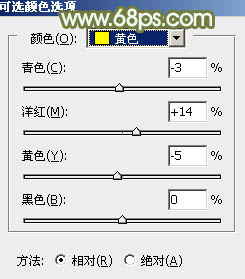
<图20>
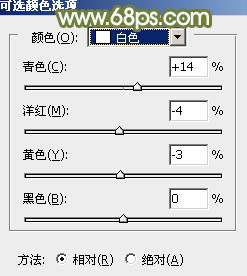
<图21>
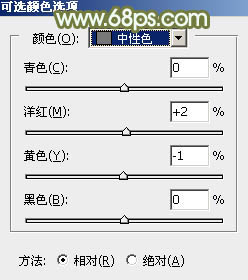
<图22>

<图23>
6、创建色彩平衡调整图层,对阴影、中间调,高光进行调整,参数设置如图24- 26,效果如图27。这一步同样给图片增加红褐色。
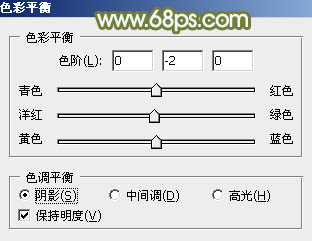
<图24>
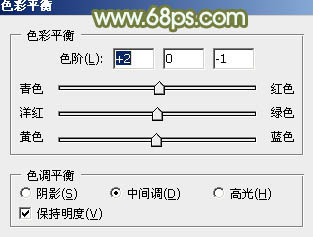
<图25>
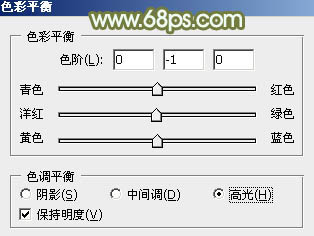
<图26>

<图27>







