8、创建可选颜色调整图层,对红,白进行调整,参数及效果如下图。这一步把红色转为橙红色,高光部分增加淡蓝色。
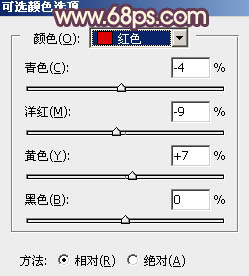
<图18>

<图19>
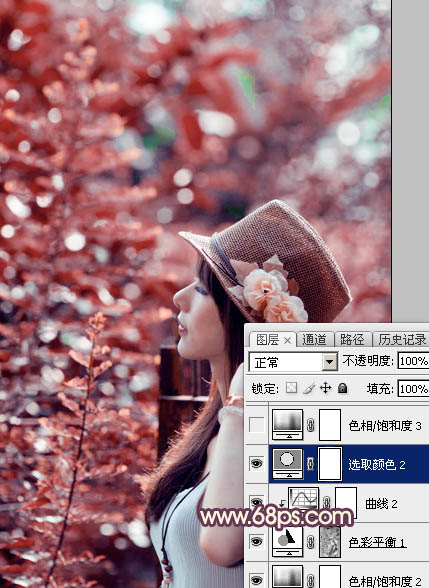
<图20>
9、创建色相/饱和度调整图层,对红色进行调整,参数及效果如下图。这一步同样把红色转为橙红色。
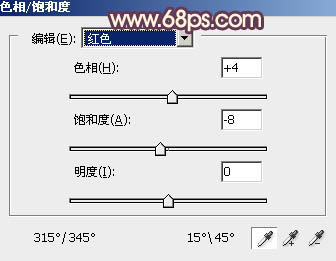
<图21>

<图22>
10、新建一个图层,按Ctrl+ Alt + Shift + E 盖印图层,选择菜单:图像 > 模式 > Lab颜色,在弹出的对话框选择“不合拼”,然后选择菜单:图像> 应用图像,参数及效果如下图。
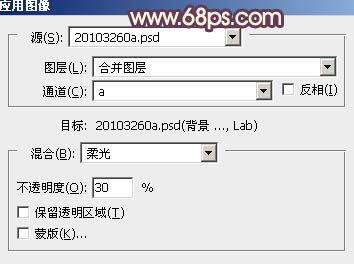
<图23>

<图24>
11、创建曲线调整图层,对明度,a,b通道进行调整,参数及效果如下图。这一步把图片稍微调亮,并增加橙黄色。
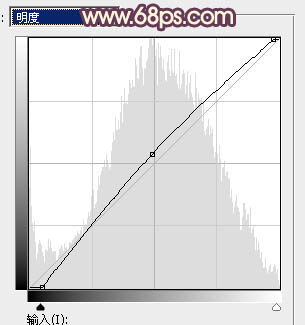
<图25>

<图26>

<图27>

<图28>







