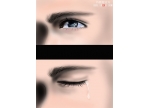素材图片主色比较少,不过在调色的时候不要一步就转为暖色,需要把绿色的各个层次的颜色稍作微调,稍亮一点的转为橙黄色,中间调部分转为橙红色,最暗的转为蓝红色即可。
最终效果

原图

1、打开素材图片,创建可选颜色调整图层,对绿色进行调整,参数及效果如下图。这一步把图片中的绿色稍微调深一点。
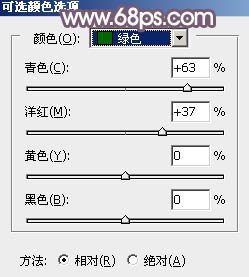
<图1>

<图2>
2、创建可选颜色调整图层,对绿色,白色进行调整,参数及效果如下图。这一步主要把图片中的绿色转为青绿色。
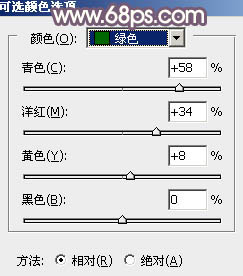
<图3>
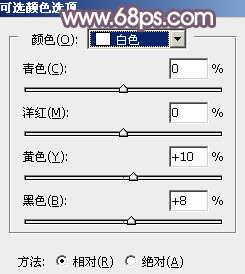
<图4>

<图5>
3、创建色相/饱和度调整图层,对黄色,绿色进行调整,参数及效果如下图。这一步快速把图片中的黄色及绿色转为黄褐及红褐色。
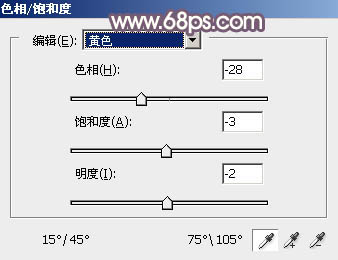
<图6>
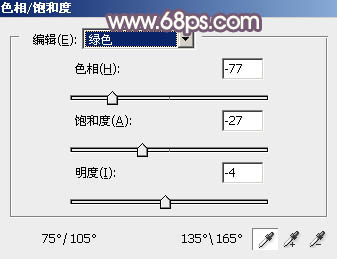
<图7>

<图8>
4、按Ctrl+ Alt + 2 调出高光选区,按Ctrl + Shift + I 反选,然后创建曲线调整图层,对RGB,蓝色通道进行调整,参数及效果如下图。这一步把图片暗部颜色调亮,并增加蓝色。
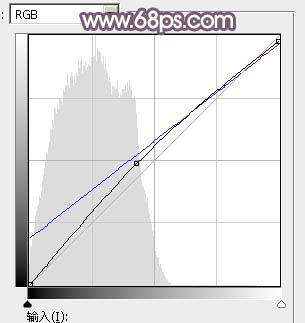
<图9>

<图10>