4、创建可选颜色调整图层,对黄、绿、白,黑进行调整,参数设置如图12- 15,效果如图16。这一步给图片增加黄褐色。
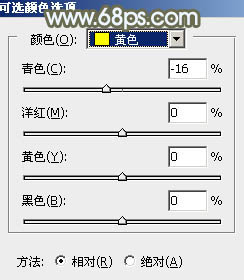
<图12>
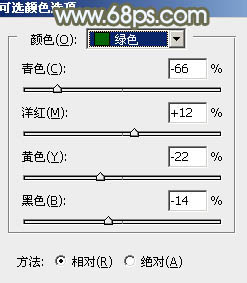
<图13>
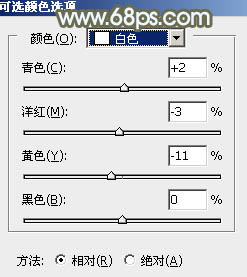
<图14>
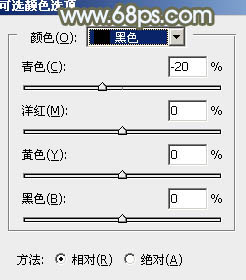
<图15>

<图16>
5、新建一个图层,按字母键“D”把前背景颜色恢复到默认的黑白,然后选择菜单:滤镜> 渲染 > 云彩,确定后把混合模式改为“滤色”,不透明度改为:10%,效果如下图。这一步增加图片亮度和柔和度。

<图17>
6、创建可选颜色调整图层,对黄色进行调整,参数及效果如下图。这一步给图片增加黄褐色。
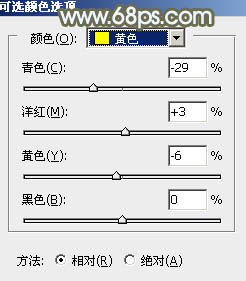
<图18>
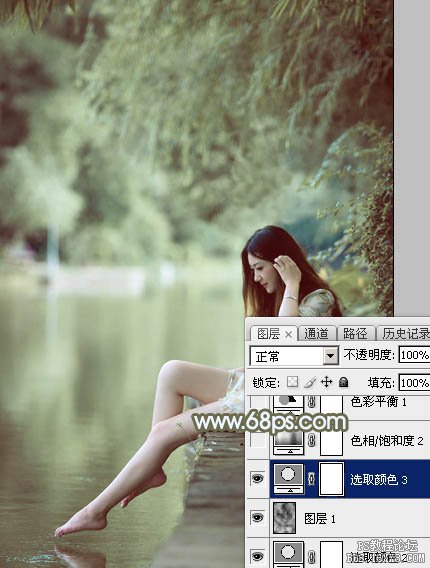
<图19>
7、创建色相/饱和度调整图层,对黄色,绿色进行调整,参数设置如图20,21,效果如图22。这一步同样给图片增加黄褐色。
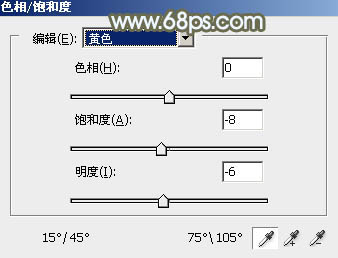
<图20>
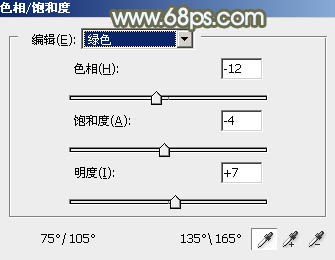
<图21>
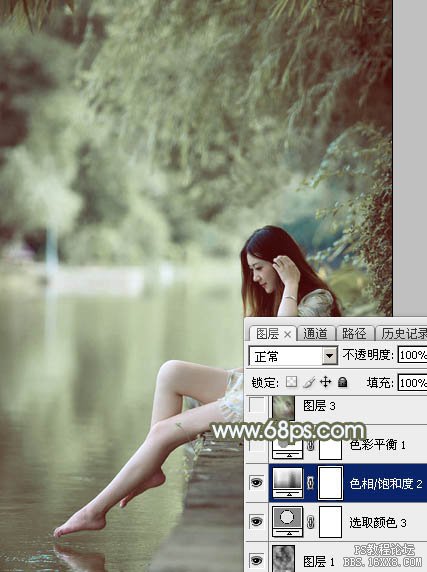
<图22>
8、创建色彩平衡调整图层,对阴影,高光进行调整,参数及效果如下图。这一步主要给图片高光部分增加淡蓝色。
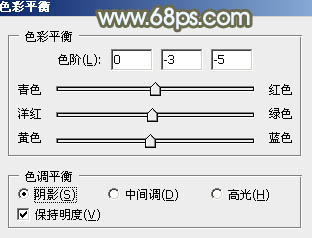
<图23>
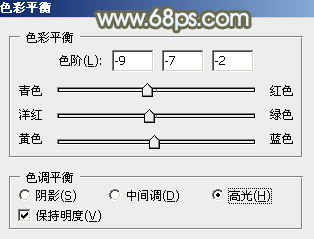
<图24>
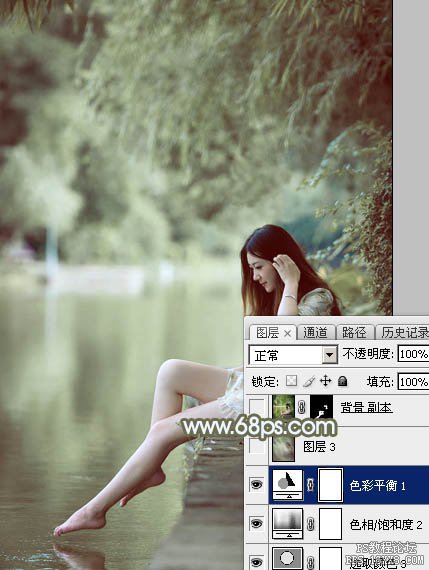
<图25>
9、新建一个图层,按Ctrl+ Alt + Shift + E 盖印图层。选择菜单:滤镜 > 模糊 > 动感模糊,角度设置为-45度,距离设置为160,确定后把混合模式改为“柔光”,不透明度改为:60%,效果如下图。这一步把图片适当柔化处理。
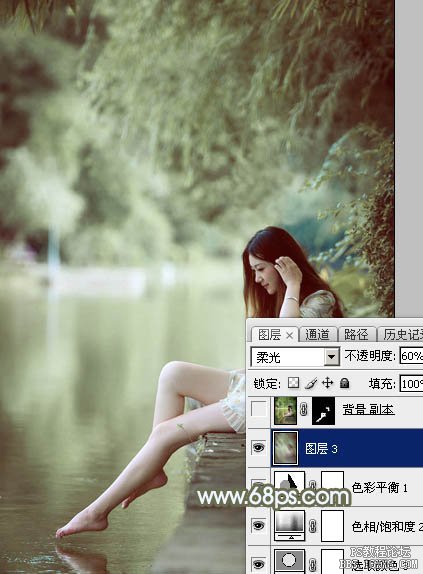
<图26>







