15、新建一个图层,用椭圆选框工具拉出下图所示的椭圆选区,羽化60个像素后填充蓝色:#697591,混合模式改为“滤色”,效果如下图。

<图37>
16、新建一个图层,盖印图层。选择菜单:图像> 模式 > Lab颜色,在弹出的对话框选择“不合拼”确定后选择菜单:图像 > 应用图像,参数及效果如下图。
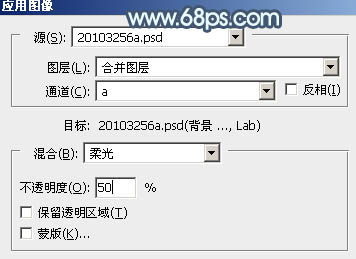
<图38>

<图39>
17、按Ctrl+ M 调整曲线,对明度,b通道进行调整,参数及效果如下图。确定后选择菜单:图像 > 模糊 > RGB颜色,选择不合拼。
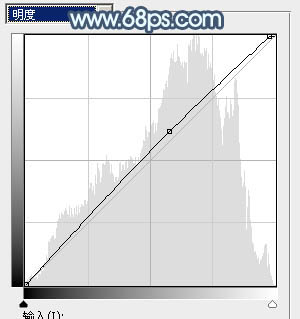
<图40>
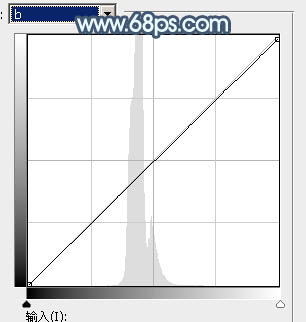
<图41>

<图42>
18、新建一个图层,混合模式改为“滤色”,把前景色设置为淡蓝色:#697591,用画笔把人物左侧头发边缘的高光涂出来,效果如下图。

<图43>
最后微调一下细节和颜色,完成最终效果。








