10、创建可选颜色调整图层,对红、黄,白进行调整,参数设置如图35- 37,效果如图38。这一步把图片中的暖色稍微调亮一点。
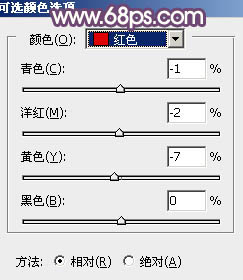
<图35>
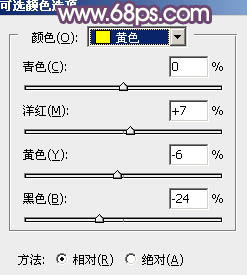
<图36>
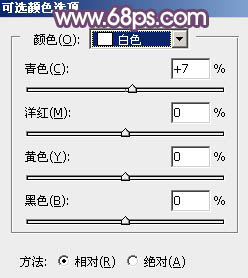
<图37>

<图38>
11、创建色相/饱和度调整图层,对黄色进行调整,适当降低饱和度,参数及效果如下图。
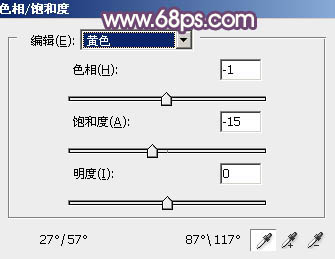
<图39>

<图40>
12、新建一个图层,混合模式改为“滤色”,把前景色设置为橙黄色:#E6DAB8,用画笔把右上角部分涂上前景色,给图片增加高光,效果如下图。

<图41>
13、按Ctrl+ J 把当前图层复制一层,混合模式改为“柔光”,效果如下图。

<图42>
14、新建一个图层,按Ctrl+ Alt + Shift + E 盖印图层,微调一下人物肤色,用模糊工具把背景局部模糊处理。再把整体柔化处理,效果如下图。

<图43>
最后微调一下整体颜色,完成最终效果。








