素材图片基本上都是绿色,转淡褐色的时候,把绿色转为黄褐色,并给暗部增加褐色。然后把暗部及整体提亮,整体调淡即可。
最终效果

原图

1、打开素材图片,创建色彩平衡调整图层,对高光进行调整,参数及效果如下图。这一步主要加强高光部分的颜色,并增加淡青色。
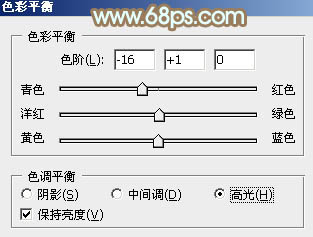
<图1>

<图2>
2、按Ctrl+ J 把当前色彩平衡调整图层复制一层,不透明度改为:30%,效果如下图。

<图3>
3、创建可选颜色调整图层,对红、黄、绿、白、中性、黑进行调整,参数设置如图4- 9,效果如图10。这一步把背景部分的绿色都转为黄褐色。
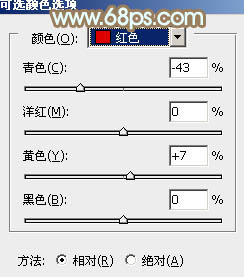
<图4>
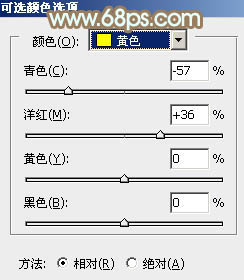
<图5>
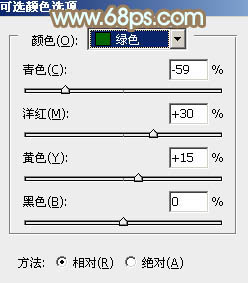
<图6>
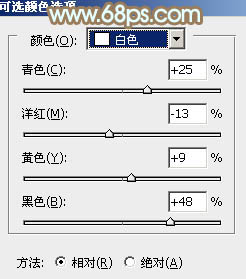
<图7>
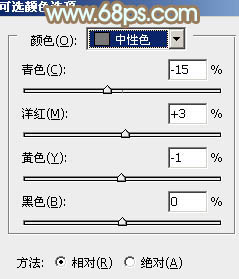
<图8>
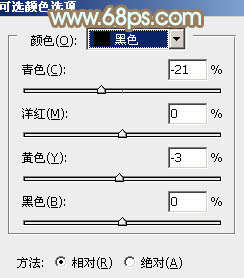
<图9>

<图10>







