4、创建可选颜色调整图层,对绿,白进行调整,参数及效果如下图。这一步减少图片中的绿色,加强高光颜色。
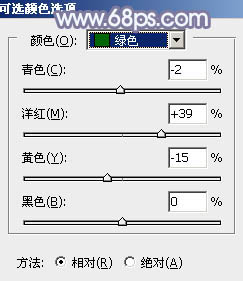
<图9>
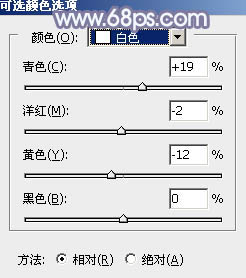
<图10>

<图11>
5、新建一个图层,按字母键“D”,把前背景颜色恢复到默认的黑白。然后选择菜单:滤镜> 渲染 > 云彩,确定后把图层混合模式改为“滤色”,不透明度改为:70%,效果如下图。

<图12>
6、创建色彩平衡调整图层,对阴影,高光进行调整,参数设置如图13,14,确定后按Ctrl+ Alt + G 创建剪贴蒙版,效果如图15。这一步调整云彩的颜色,增加青色。
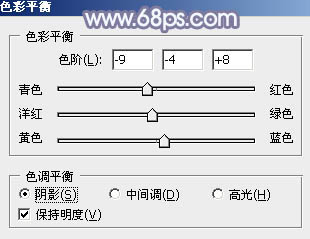
<图13>
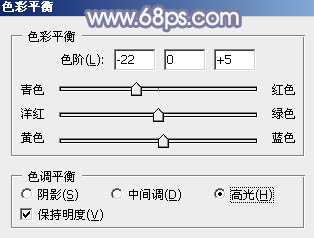
<图14>

<图15>
7、创建可选颜色调整图层,对绿、青、蓝、白、中性、黑进行调整,参数设置如图16- 21,效果如图22。这一步主要给图片增加青蓝色。
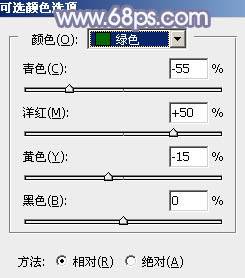
<图16>
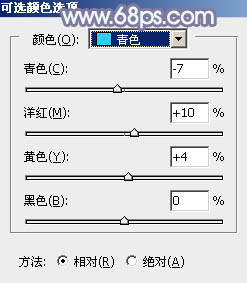
<图17>
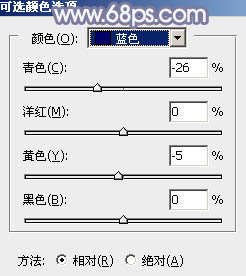
<图18>
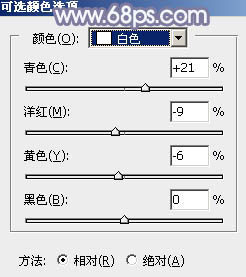
<图19>
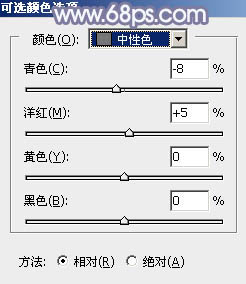
<图20>
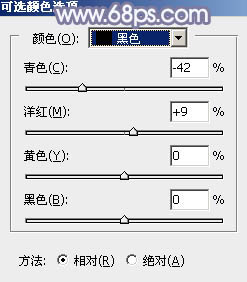
<图21>

<图22>







