11、按Ctrl+ Alt + 2 调出高光选区,按Ctrl + Shift + I 反选,新建一个图层填充暗蓝色:#716681,混合模式改为“滤色”,不透明度改为:30%,效果如下图。

<图29>
12、根据需要微调一下人物肤色,给图片局部增加一点高光,效果如下图。

<图30>
13、创建可选颜色调整图层,对红,洋红进行调整,参数设置如图31,32,效果如图33。这一步微调人物肤色,并给高光部分增加淡蓝色。
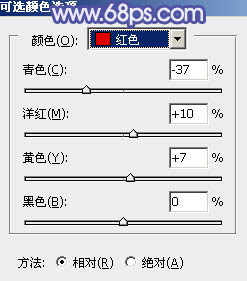
<图31>
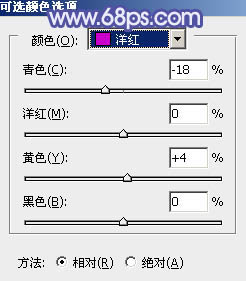
<图32>

<图33>
最后微调一下高光颜色,完成最终效果。

11、按Ctrl+ Alt + 2 调出高光选区,按Ctrl + Shift + I 反选,新建一个图层填充暗蓝色:#716681,混合模式改为“滤色”,不透明度改为:30%,效果如下图。

<图29>
12、根据需要微调一下人物肤色,给图片局部增加一点高光,效果如下图。

<图30>
13、创建可选颜色调整图层,对红,洋红进行调整,参数设置如图31,32,效果如图33。这一步微调人物肤色,并给高光部分增加淡蓝色。
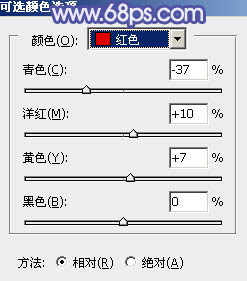
<图31>
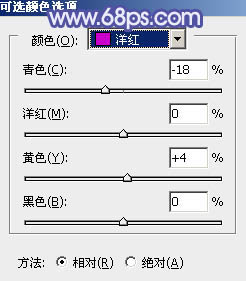
<图32>

<图33>
最后微调一下高光颜色,完成最终效果。

上一篇:ps非主流躺在草地上的美女教程
下一篇:ps曲线调色教程