7、新建一个图层,按Ctrl+ Alt + Shift + E 盖印图层,简单给人物磨一下皮,然后给图片再增加一点红色,效果如下图。

<图16>
8、新建一个图层,盖印图层,用减淡工具把人物脸部高光部分涂亮一点,效果如下图。

<图17>
9、创建可选颜色调整图层,对红、黄、白、中性色进行调整,参数设置如图18- 21,效果如图22。这一步主要把暗部的红色调亮。

<图18>
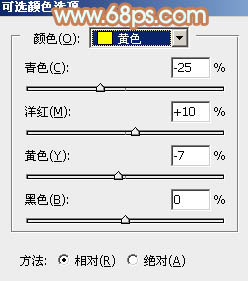
<图19>
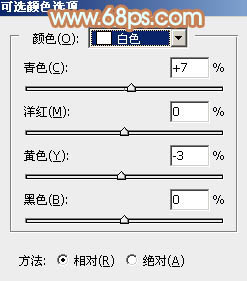
<图20>
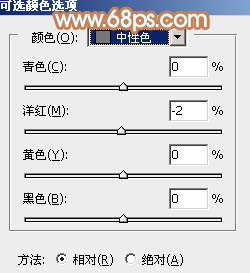
<图21>

<图22>

<图16>
8、新建一个图层,盖印图层,用减淡工具把人物脸部高光部分涂亮一点,效果如下图。

<图17>
9、创建可选颜色调整图层,对红、黄、白、中性色进行调整,参数设置如图18- 21,效果如图22。这一步主要把暗部的红色调亮。

<图18>
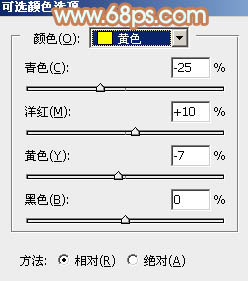
<图19>
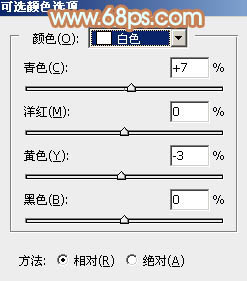
<图20>
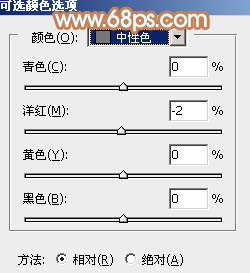
<图21>

<图22>
上一篇:ps非主流教程:芦苇中的美女
下一篇:ps甜MM孩加上柔和的黄褐色