3。更改混合模式。

4。更改图层不透明度。

5。色相饱和度调整图像。减淡肤色中的红色,加上黄色。
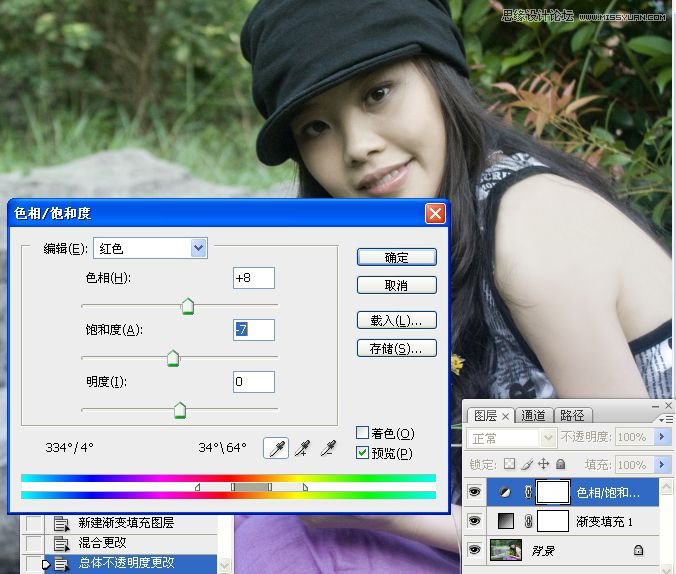
6。色相饱和度调整流器图像,减淡树叶的绿色,加点黄色。
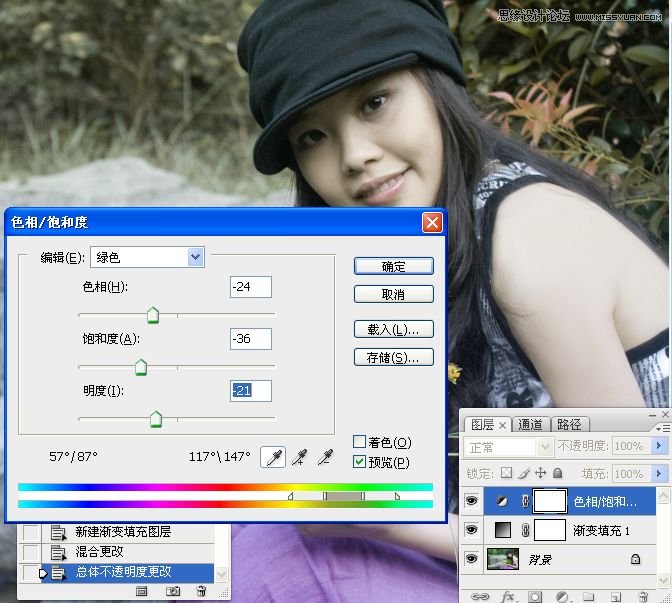
7。快速选择工具大致选取人物。习习化10像素。

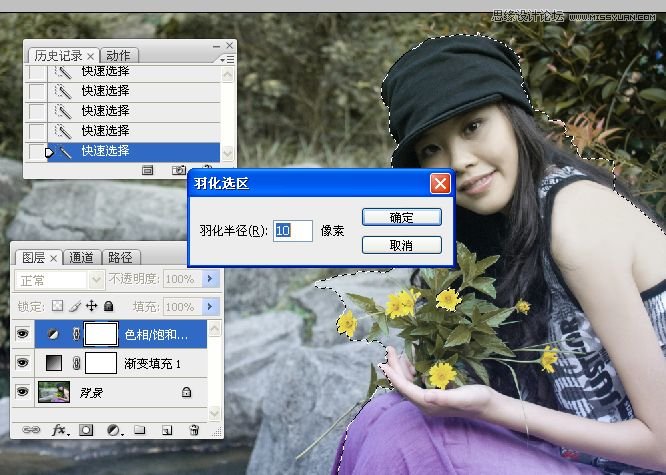
8。色彩平衡调整图像中的人物。


9。新建一空白图层,然后对渐变工具进行设置。

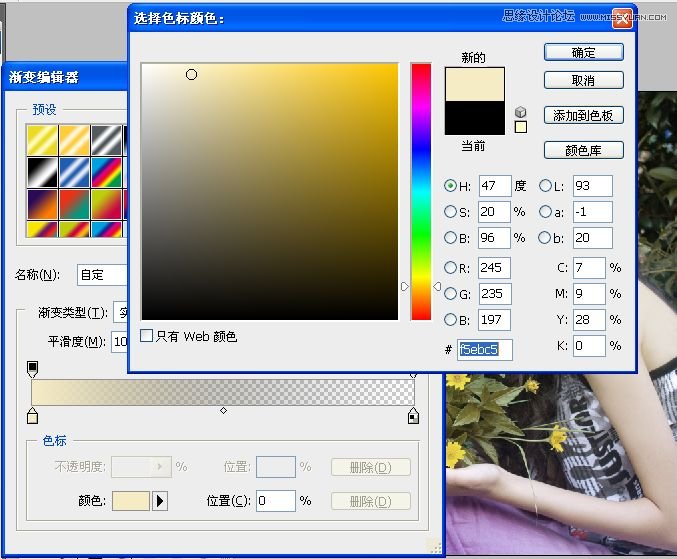

10。在图片周围拉渐变。并更改图层不透明度。
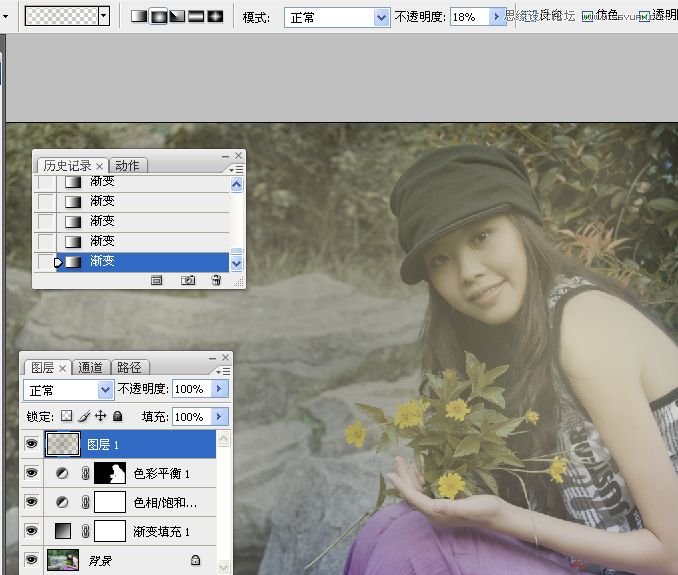

11。可选调整图像。
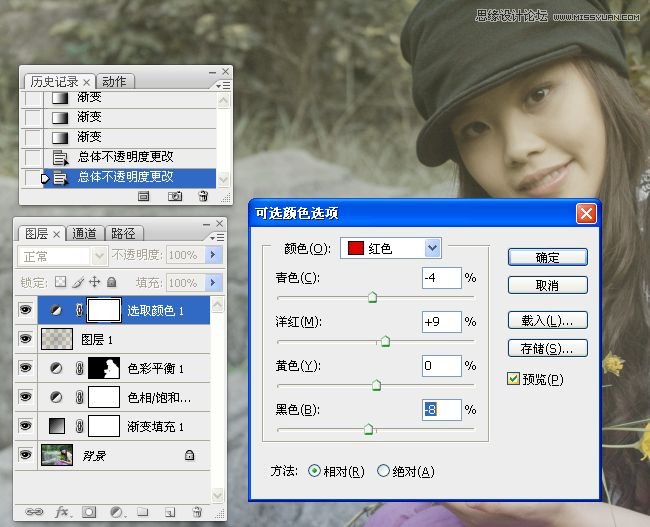

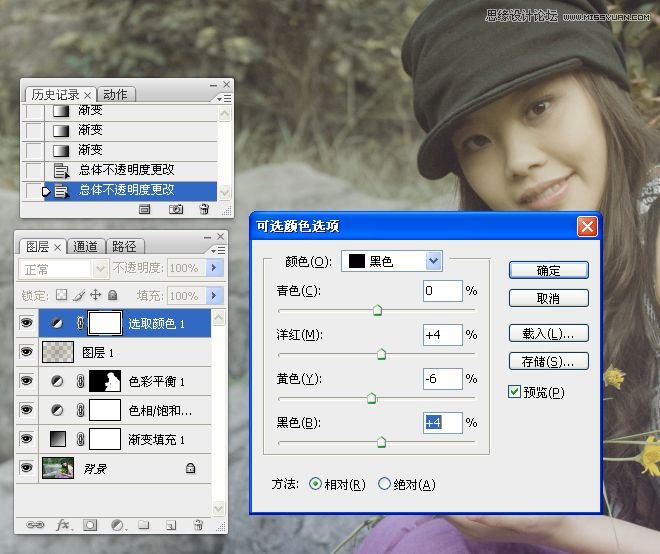

3。更改混合模式。

4。更改图层不透明度。

5。色相饱和度调整图像。减淡肤色中的红色,加上黄色。
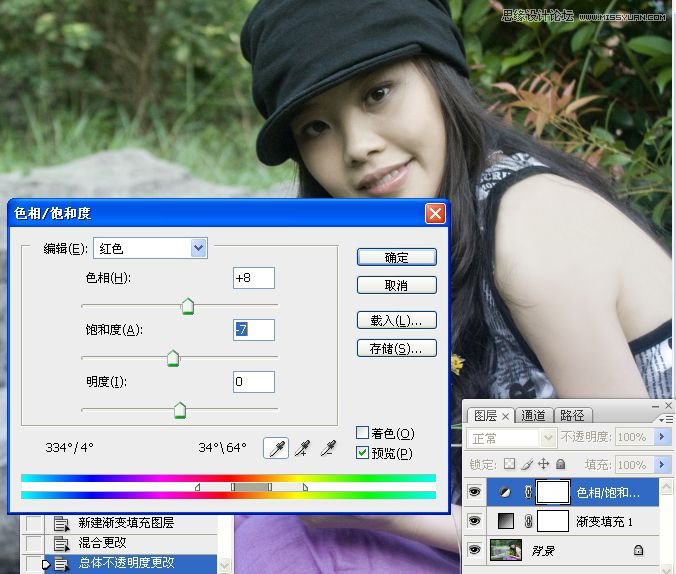
6。色相饱和度调整流器图像,减淡树叶的绿色,加点黄色。
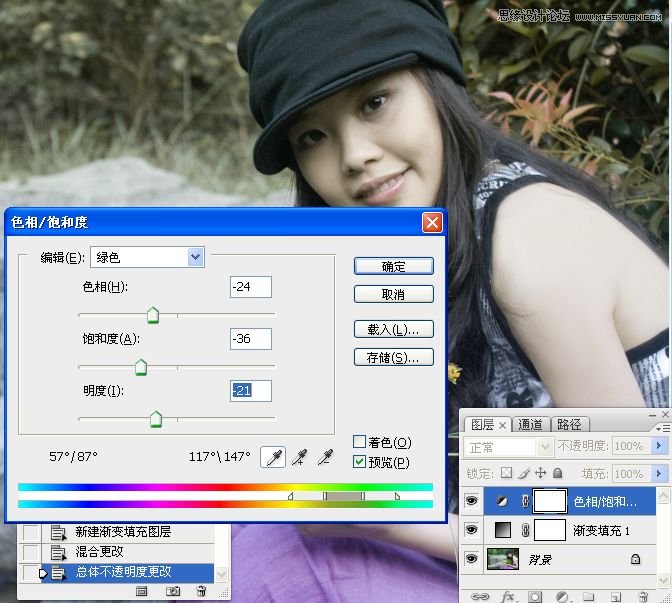
7。快速选择工具大致选取人物。习习化10像素。

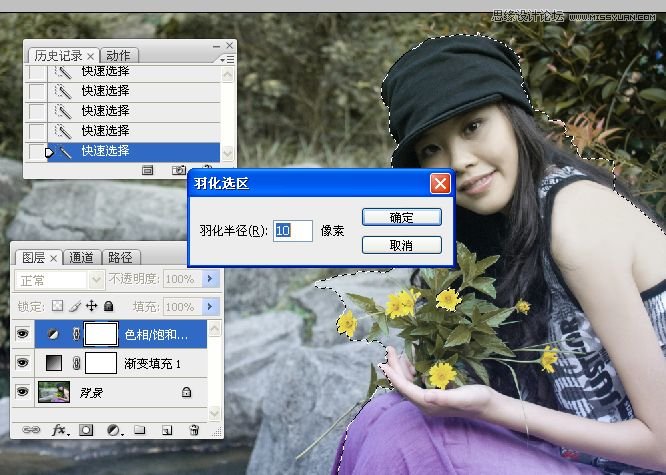
8。色彩平衡调整图像中的人物。


9。新建一空白图层,然后对渐变工具进行设置。

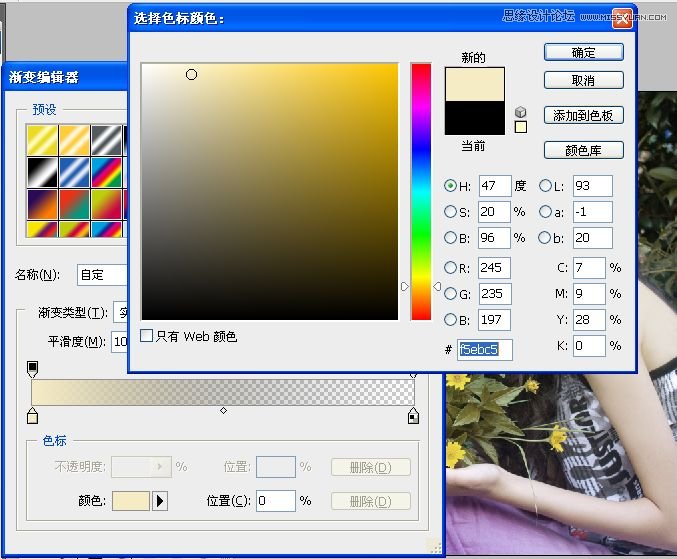

10。在图片周围拉渐变。并更改图层不透明度。
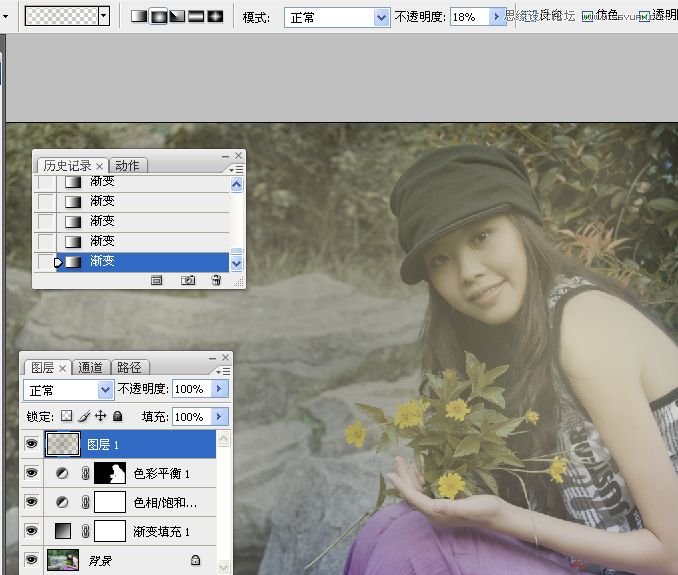

11。可选调整图像。
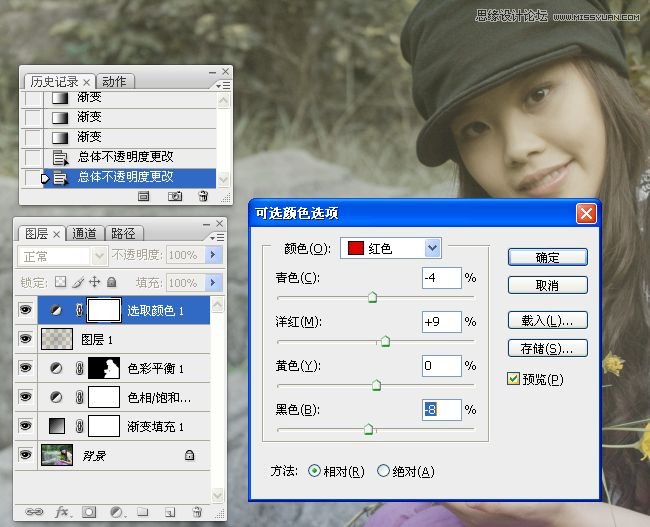

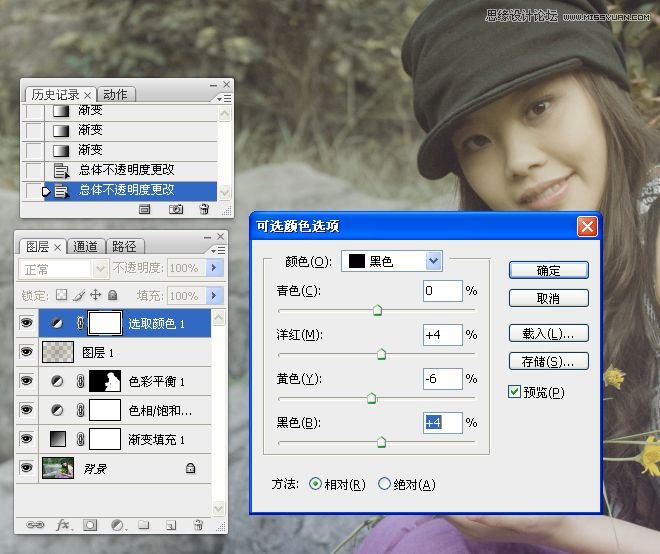

上一篇:ps通道替换调色法
下一篇:ps外国流行的蓝色冷艳效果