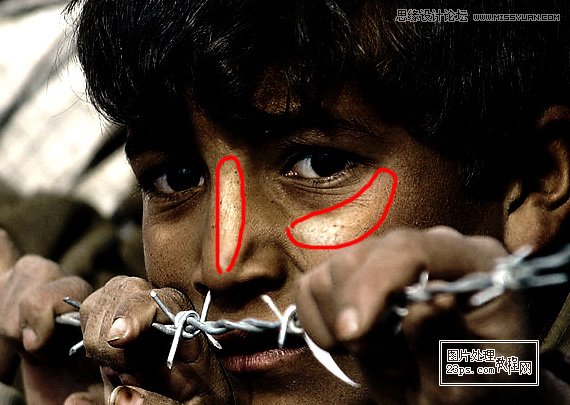原图:

效果图:

打开图片摁两次ctrl+J,复制2个图层。将图层1的图层混合模式设置为“柔光”,将图层1副本的图层混合模式设置为“正片叠底”
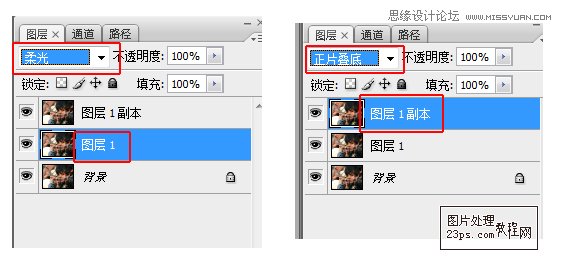
将图层1副本的不透明度设置为40%
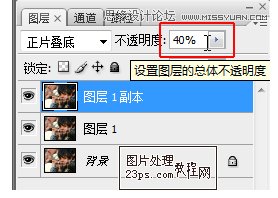
摁ctrl+shift+alt+E印盖图层,得到图层2
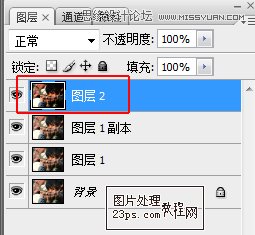
在菜单栏上选择图像>>>应用图像
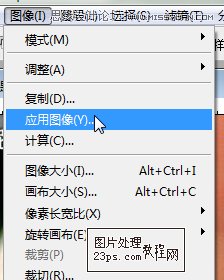
把通道这项改为“蓝”,混合为“正片叠底”
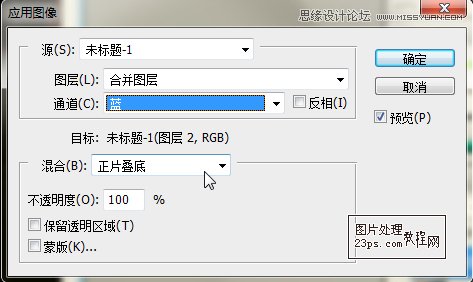
然后摁ctrl+L弹出色阶对话框,参数如下图

点击图中那个小框中的图标,选择“可选颜色”
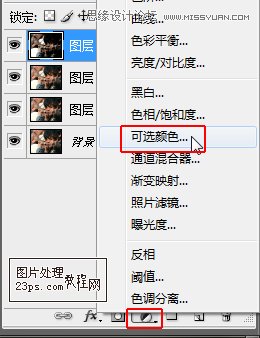
参数如下图
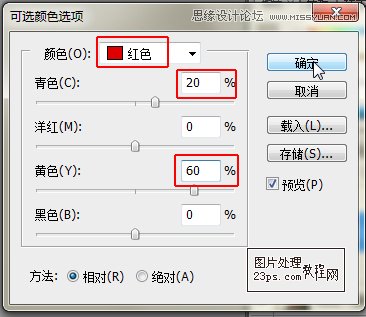
摁ctrl+shift+alt+E印盖图层,得到图层3
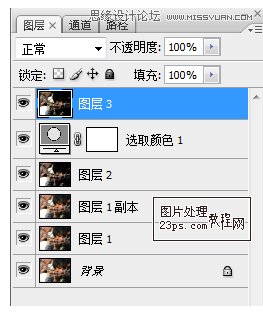
选择减淡工具,硬度为0,范围:高光,曝光度20%
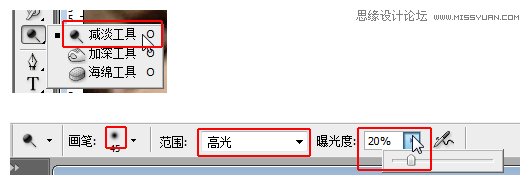
在人物脸部高光部分涂抹,如下图