6、创建可选颜色调整图层,对红,黄进行调整,参数及效果如下图。这一步给图片增加红褐色。
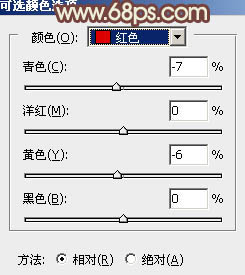
<图14>
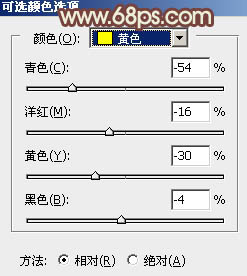
<图15>

<图16>
7、创建色彩平衡调整图层,对高光进行调整,参数及效果如下图。这一步给图片高光增加淡蓝色。
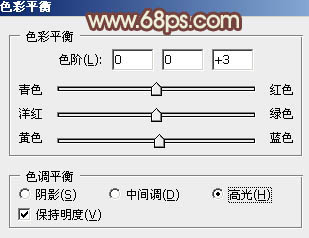
<图17>

<图18>
8、再创建可选颜色调整图层,对红,黄色进行调整,参数及效果如下图。这一步给图片增加粉色。
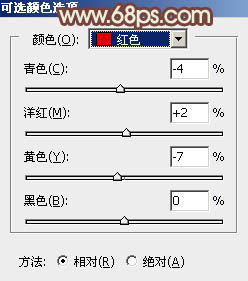
<图19>
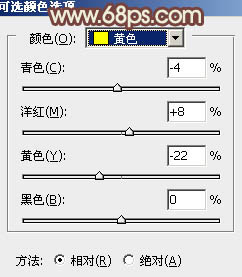
<图20>
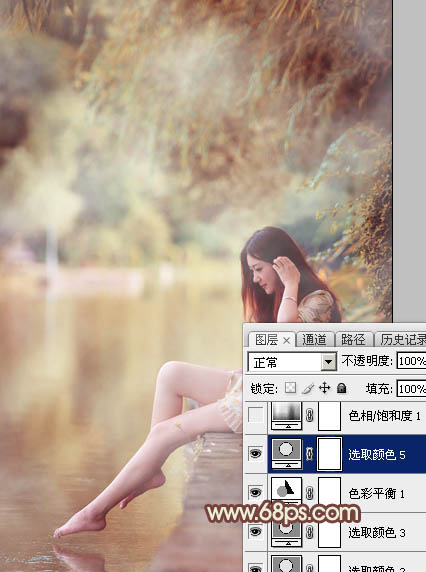
<图21>
9、创建色相/饱和度调整图层,对红色,黄色进行调整,参数及效果如下图。这一步主要把图片中的黄色转为红褐色。
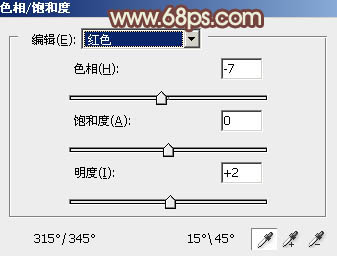
<图22>
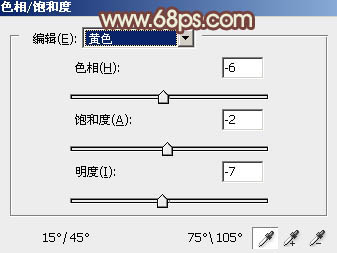
<图23>

<图24>
10、创建曲线调整图层,对红,蓝通道进行调整,参数及效果如下图。这一步给图片增加淡黄色。
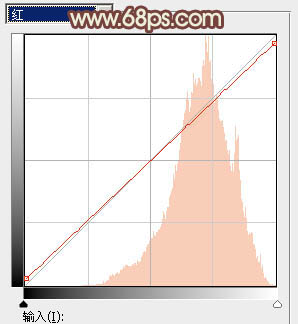
<图25>
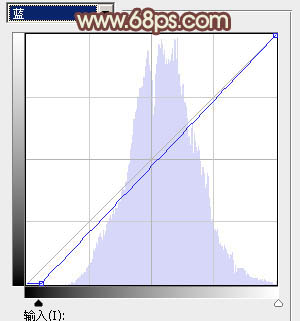
<图26>
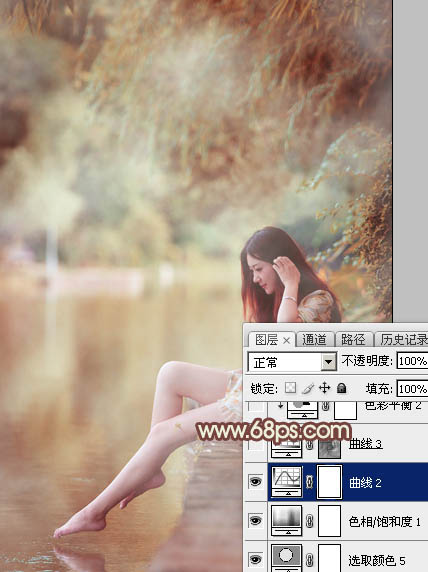
<图27>


