4、新建一个图层,按Ctrl+ Alt + Shift + E 盖印图层,如下图。

<图7>
5、进入通道面板,把蓝色通道复制一份,得到蓝副本通道,用曲线把副本通道调暗一点,如下图。
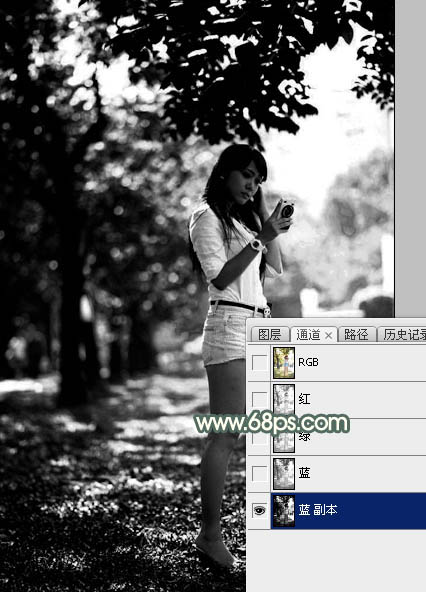
<图8>
6、按Ctrl+ Alt + 4,载入蓝副本通道选区,点RGB通道,返回图层面板。创建色彩平衡调整图层,对中间调,高光进行调整,参数及效果如下图。这一步给高光部分增加淡黄色。
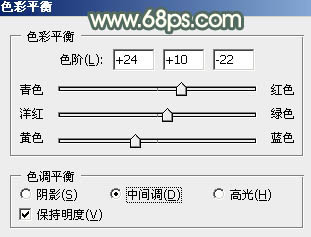
<图9>

<图10>

<图11>
7、创建色相/饱和度调整图层,对黄色进行调整,参数及效果如下图。这一步把黄色转为橙红色。
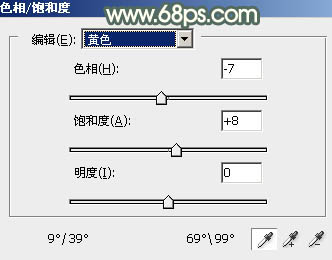
<图12>

<图13>


