4、创建可选颜色调整图层,对黄、绿、青、白进行调整,参数设置如图10- 13,效果如图14。这一步给图片增加淡绿色。
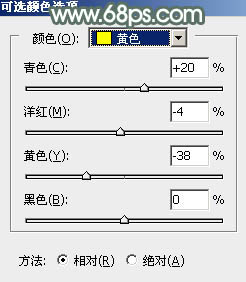
<图10>
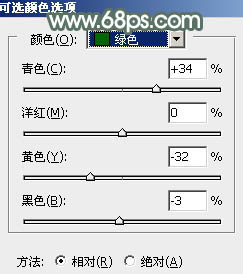
<图11>
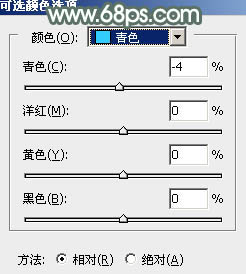
<图12>
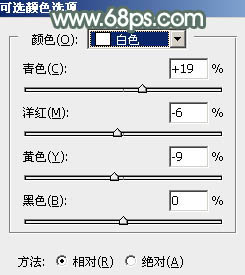
<图13>

<图14>
5、按Ctrl+ J 把当前可选颜色调整图层复制一层,不透明度改为:50%,效果如下图。

<图15>
6、创建色彩平衡调整图层,对阴影,高光进行调整,参数及效果如下图。这一步给图片增加淡青色。
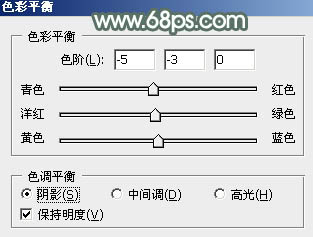
<图16>
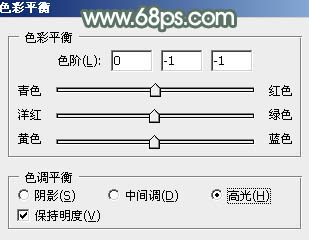
<图17>

<图18>
7、创建可选颜色调整图层,对红、绿、青、白、中性、黑进行调整,参数设置如图19- 24,效果如图25。这一步给图片增加青绿色。
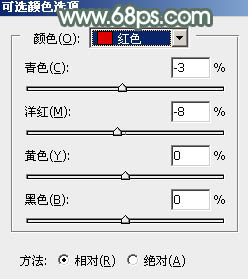
<图19>
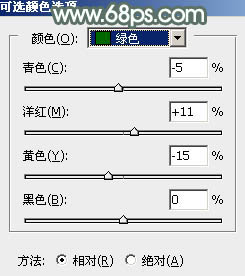
<图20>
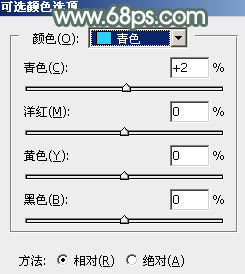
<图21>
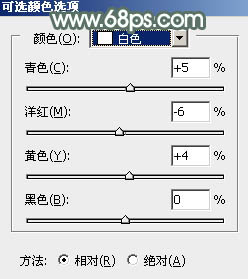
<图22>
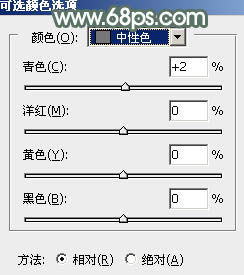
<图23>
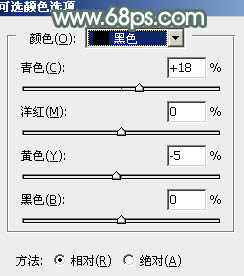
<图24>

<图25>
8、按Ctrl+ J 把当前可选颜色调整图层复制一层,不透明度改为:30%,效果如下图。

<图26>
9、创建亮度/对比度调整图层,适当增加亮度及对比度,参数及效果如下图。
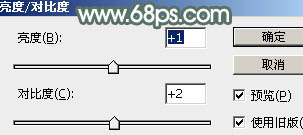
<图27>

<图28>
10、新建一个图层,按Ctrl+ Alt + Shift + E 盖印图层。选择菜单:滤镜 > 模糊 > 动感模糊,角度设置为45度,距离设置为150,确定后把混合模式改为“柔光”,不透明度改为:30%。再新建一个图层盖印图层,用模糊工具把背景顶部区域模糊处理,效果如下图。

<图29>


