对比色调色方法有很多,重点是把高光及暗部的颜色分开调,高光及中间调部分的颜色转为暖色,暗部颜色转为冷色,再把整体颜色调柔和即可。
最终效果

原图

1、打开素材图片,创建可选颜色调整图层,对绿色进行调整,参数及效果如下图。这一步给图片增加绿色。
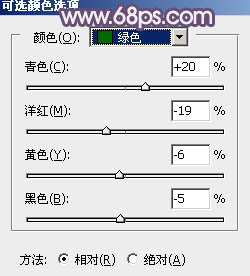
<图1>

<图2>
2、创建色相/饱和度调整图层,对绿色进行调整,参数设置如图3,确定后把不透明度改为:50%,如图4。这一步把绿色转为青绿色。
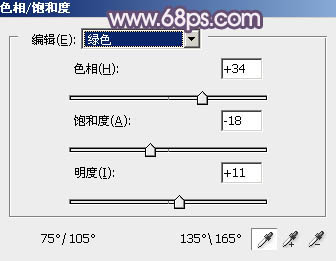
<图3>

<图4>
3、创建可选颜色调整图层,对黄、绿、青,白进行调整,参数设置如图5- 8,效果如图9。这一步给图片增加橙黄色。
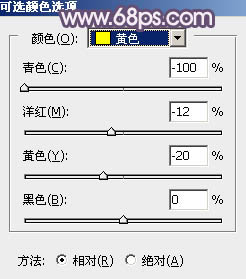
<图5>
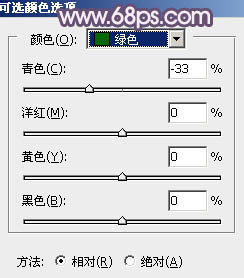
<图6>
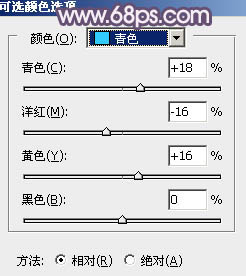
<图7>
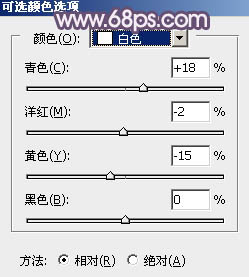
<图8>

<图9>
4、创建曲线调整图层,对红、绿,蓝通道进行调整,参数及效果如下图。这一步快速给图片暗部增加蓝色。
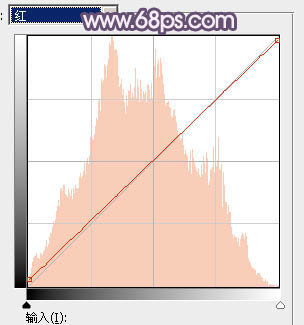
<图10>
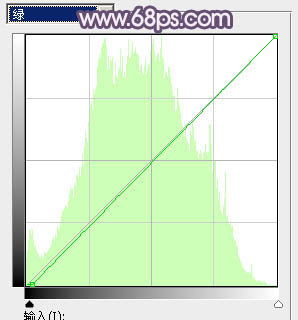
<图11>
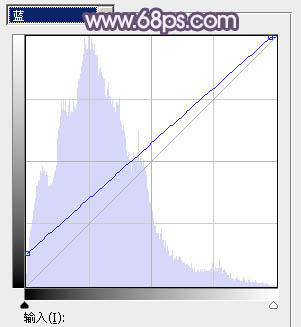
<图12>
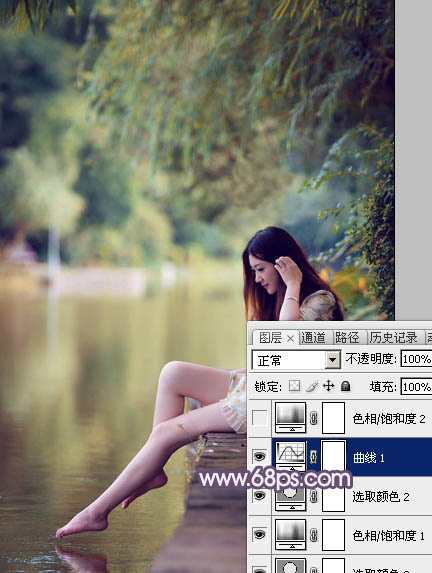
<图13>


