7、下面用同样的方法解决眼睑的皱纹,不过要注意,不然将眼睫毛给遮住或者跟皱纹混合了。
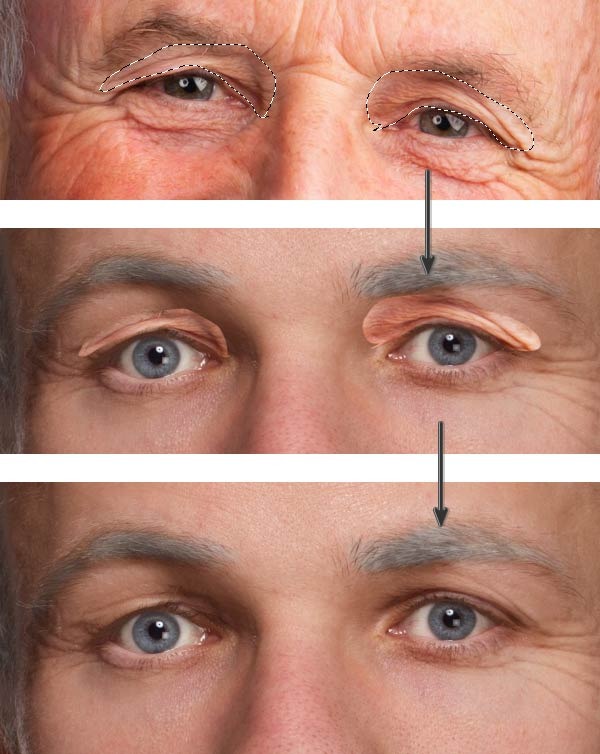
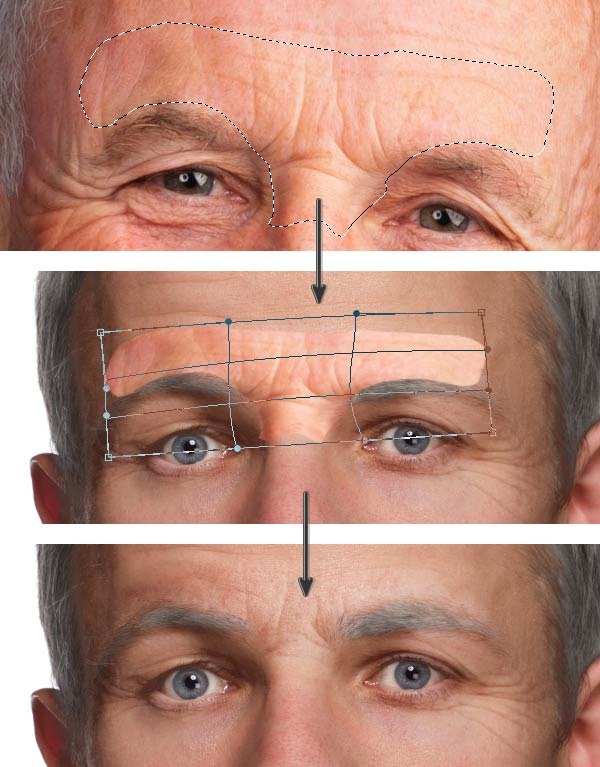
9、额头也是需要添加皱纹的,这里可以直接弄一大片。
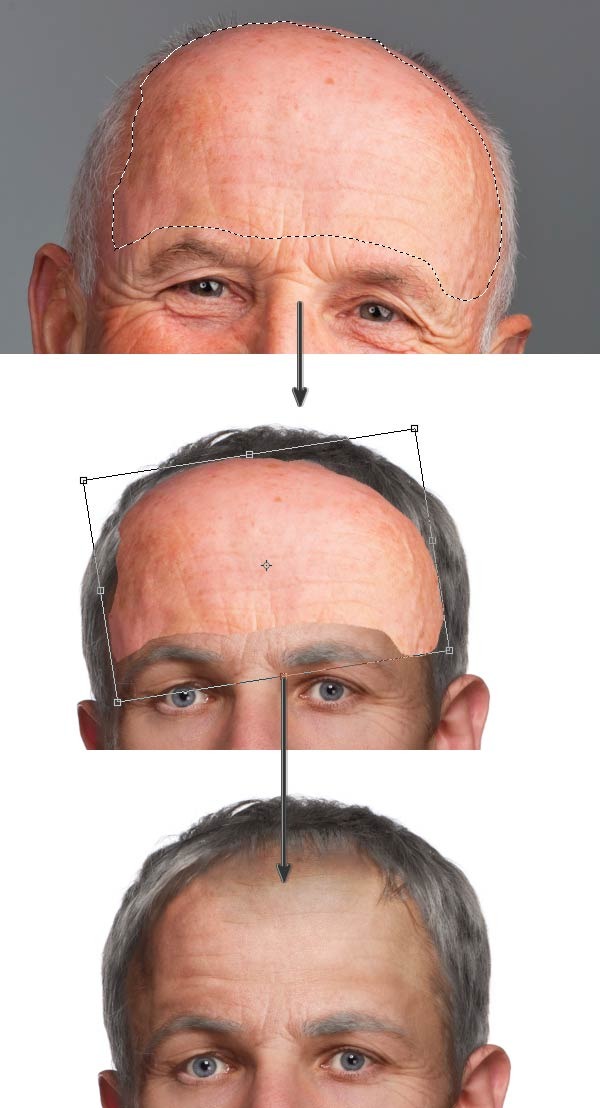
10、脸颊就要弄点皮肉下垂的感觉,效果如下图所示。
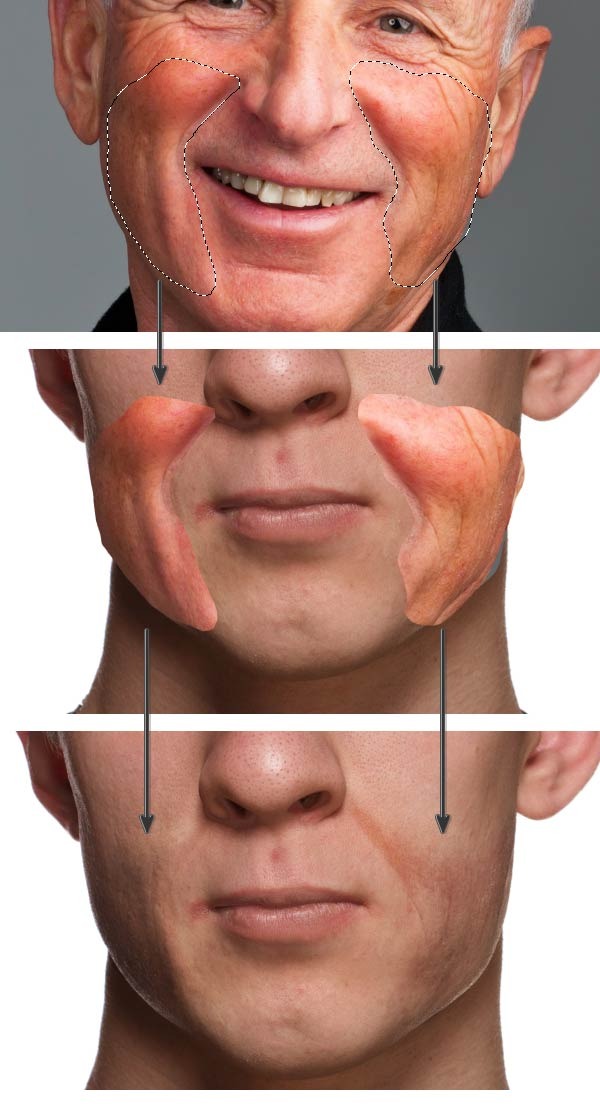
11、接着是下巴添加皱纹。
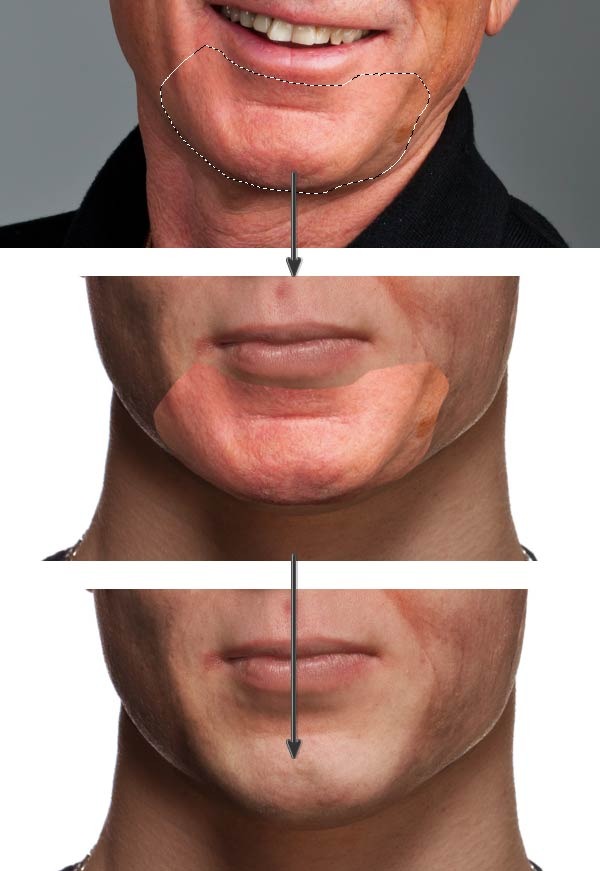
12、耳朵一般没什么皱纹,但是它的纹理也是一个显示年龄的特征。在老人照的素材中,左边耳朵纹理更加容易加工。因此复制过来后,水平翻转。

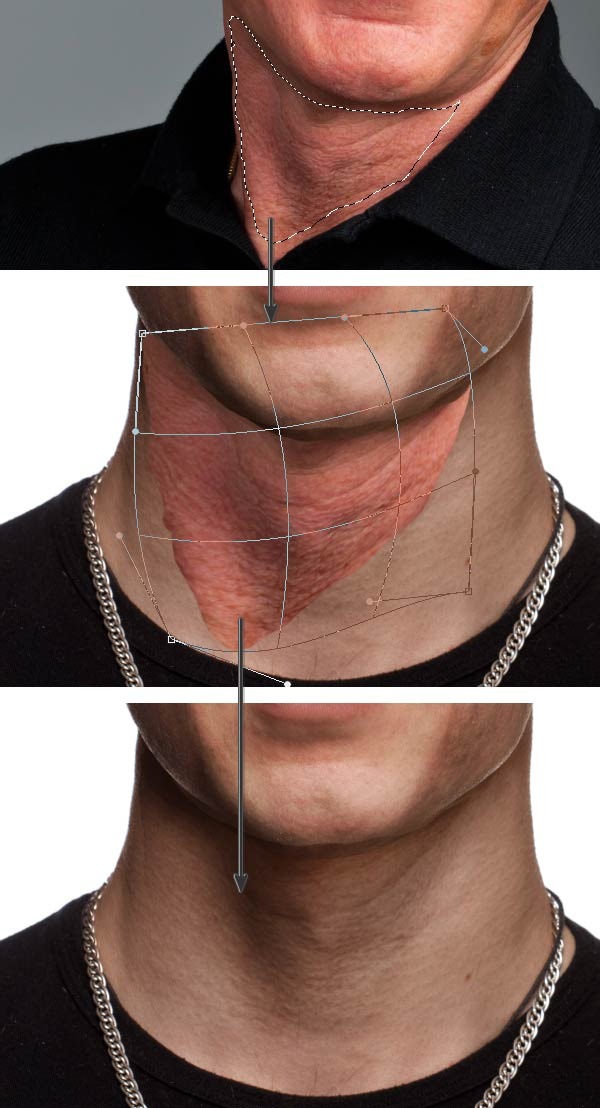
完成上面的操作后,人物脸部效果应该如下图所示。

六、最后修饰:
其实,现在看起来已经足够“老”,但还可以添加稍作修饰,让图像看起来更加自然。
1、添加新图层,选择“编辑>填充”,填充50%灰,点击确定。设置混合模式为叠加,降低不透明为50%。利用这个图层作为加深减淡图层。选择加深工具,将深色皱纹加深,而浅色的就用减淡工具。
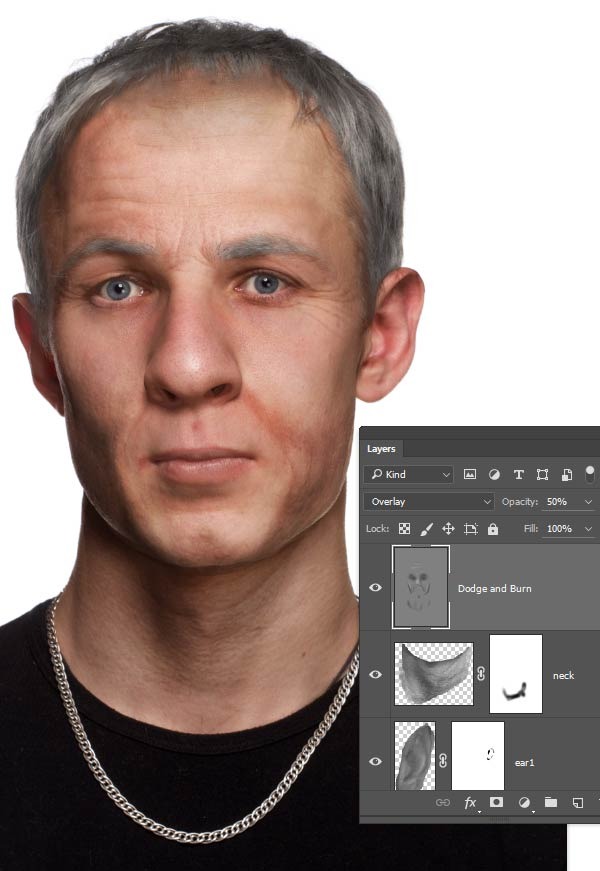
2、将老年人照片的前额老人斑复制过来,然后设置混合模式为变暗,接着添加蒙版将不想要的地方遮掉。
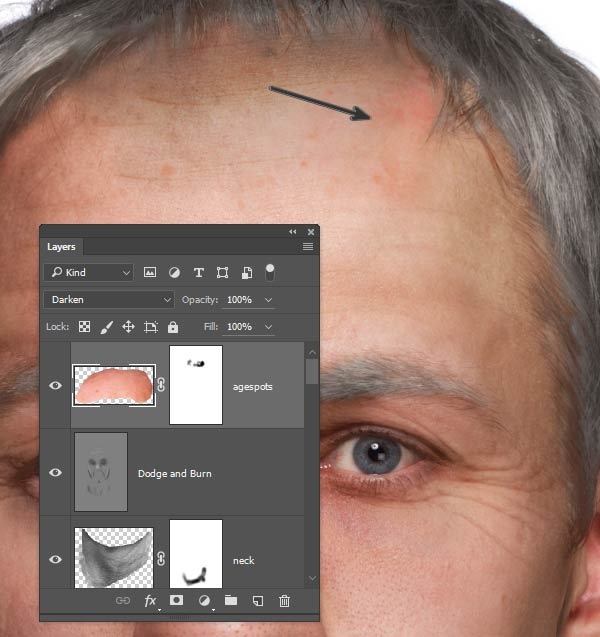
3、同样地,眼睛下面脸颊增加老人斑,如下图所示。
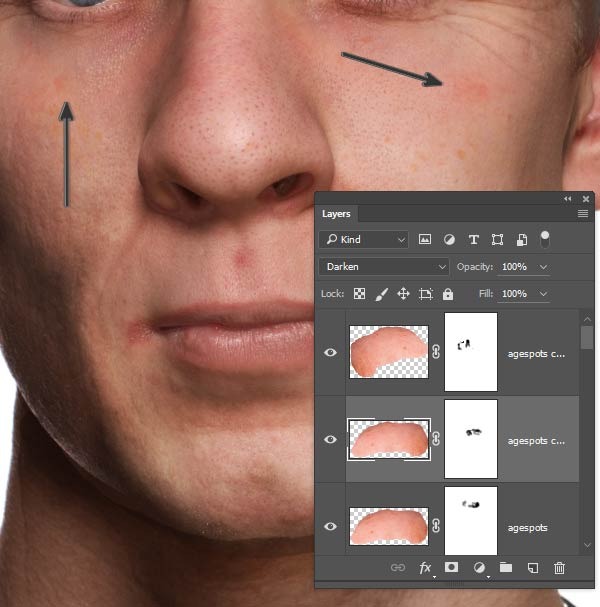
4、按shift选择全部独立皱纹图层。然后按着Alt,同时选择“图层>合并图层”,创建皱纹的合并图层。设置混合模式为柔光,这样就会产生非常明显的老龄效果。

5、选择“图层>图层蒙版>隐藏全部”,这样就将全部的调整效果遮蔽起来。在选用软白色笔刷,涂刷皱纹过于平滑的区域,比如喉咙和脸颊。
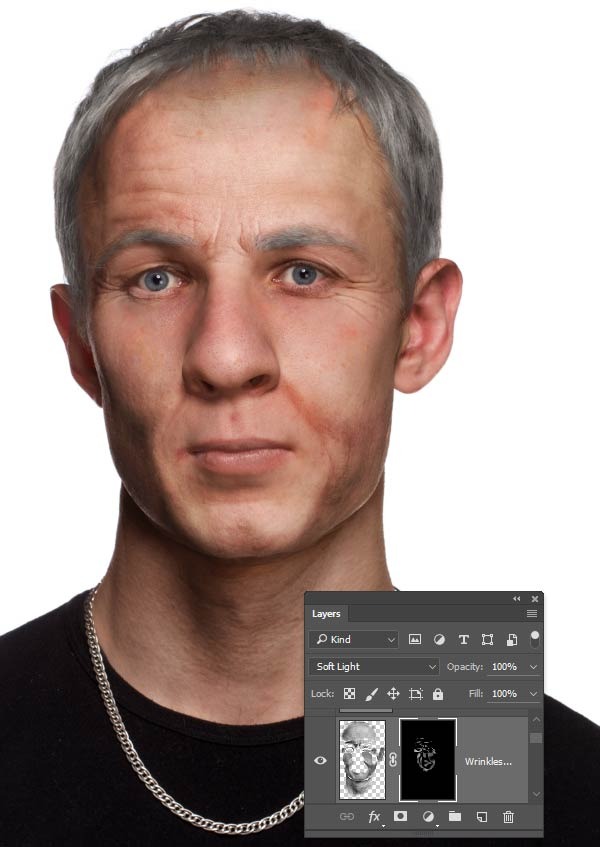
完成:

本篇教程你学会了吗?需要找到一张与本人照片契合的照片进行合成,才能达到最好的合成图。







