5。再次选中背景副本图层,使用仿制图章工具和修补工具进一步修饰背景。
6。选中图层1(荷花),自由变换图像,将其调整至适当大小和位置。

7。为图层1添加图层蒙版,将前景色设置为黑色,使用画笔擦拭多余的枝干。


8。打开另一素材图片,使用磁性索工具扣取荷花。
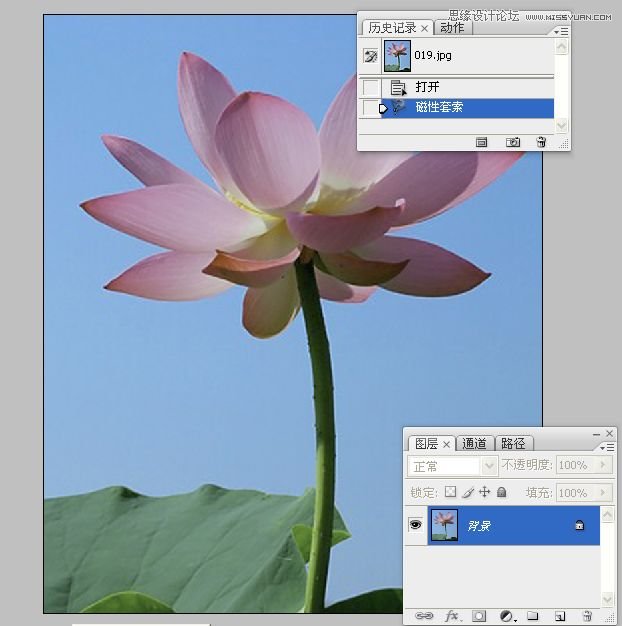

9。将扣取的荷花拖到本实例制作的窗口中。将其自由变换,调整至适当大小和位置。


10。使用钢笔工具在荷花枝干部分绘制路径,将路径载入选区,使用画笔工具在选区内涂抹绘制花杆。

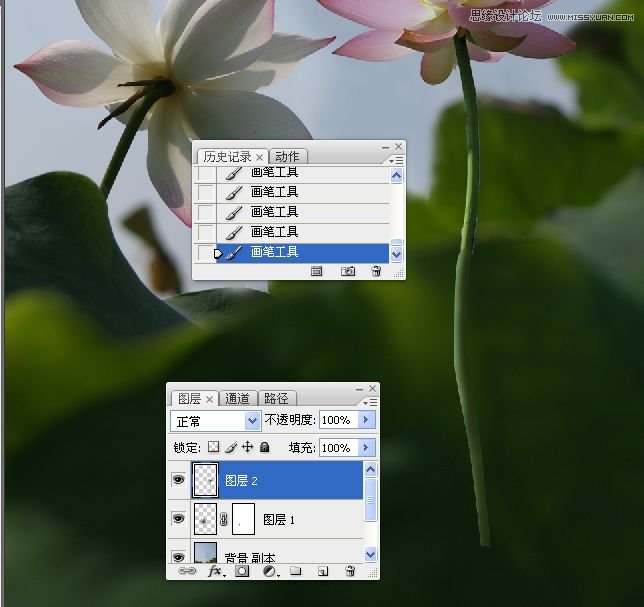
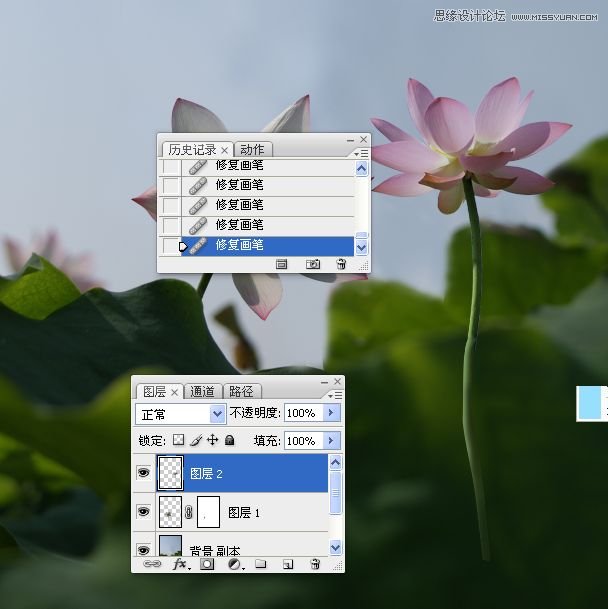
11。应用渐变填充调整图像色调。

12。改变混合模式和应用蒙版使图像底部色调变暗。

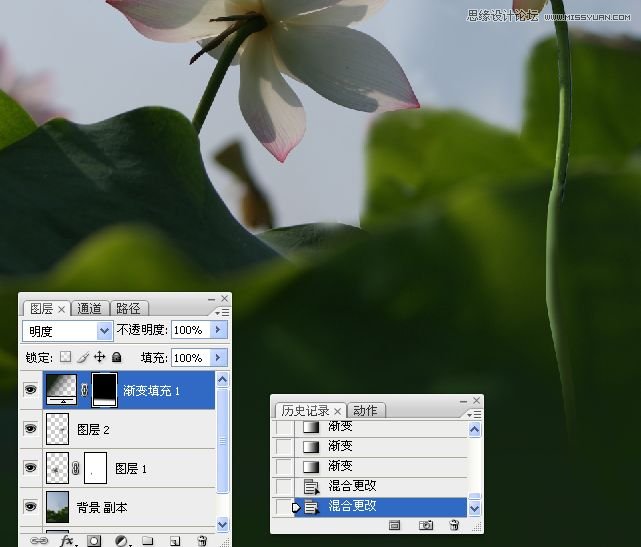
13。应用“色阶”图层调整荷花和荷叶影调。

14。应用蒙版恢复天空影调。

15。应用曲线调整图层精细调整荷叶。
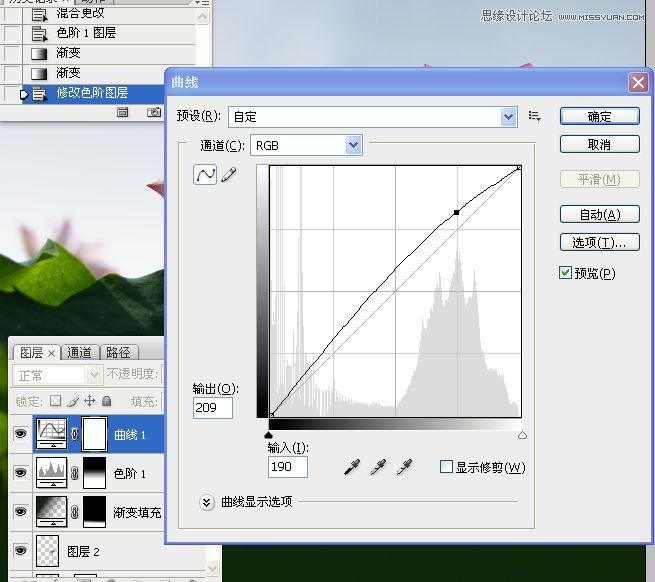


16。应用色相饱和度调整图层提高图像明艳程度。





17。打开天家素材,拖至本实例窗口中。并将其自由变换,调整至适当大小和位置。
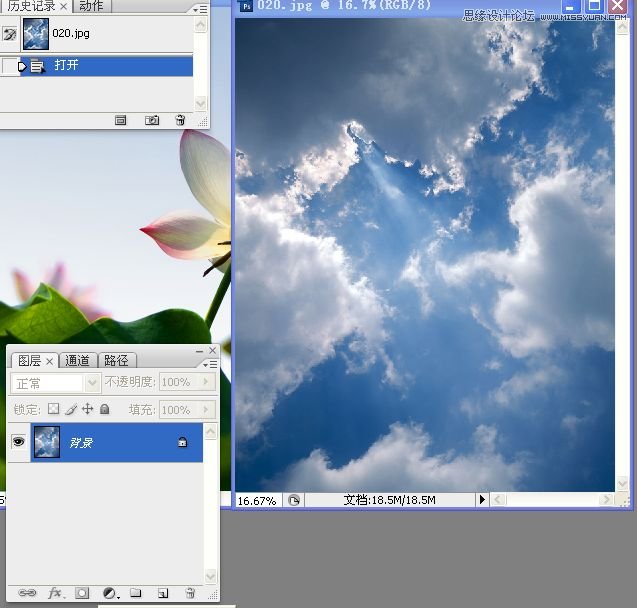
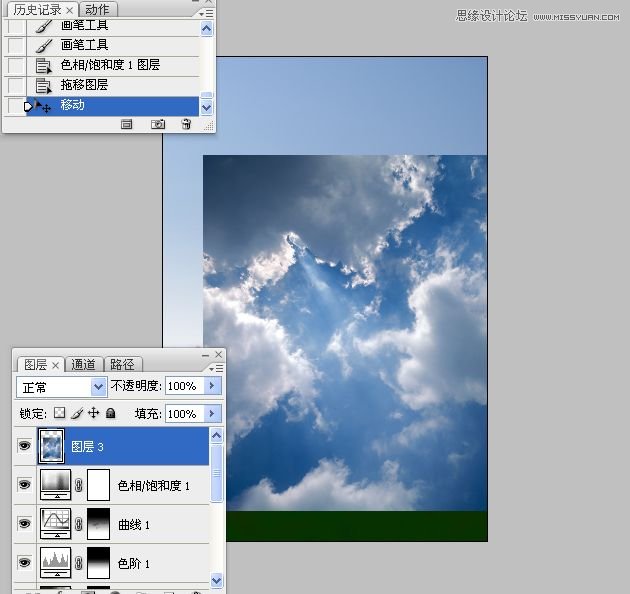

18。先关闭图层3前面的眼睛。选中色相饱和度1图层,盖印可见图层。








