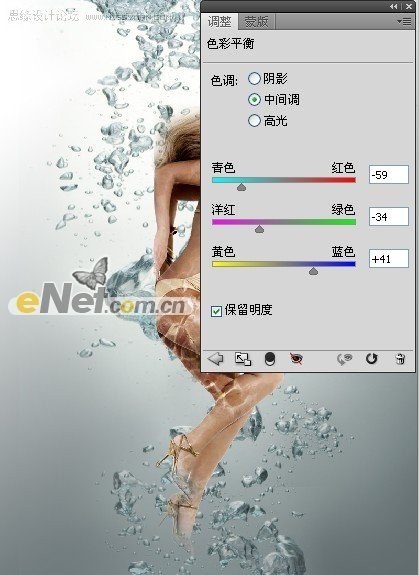本例是以水和美女合成的一幅图像。在制作的过程中,主要以图像合成作为处理的核心内容,所以图层蒙版的应用在本例中非常频繁,同时还结合填充图层、调整图层来调整图像及改变图像色调。
先看一下最终效果:

素材:
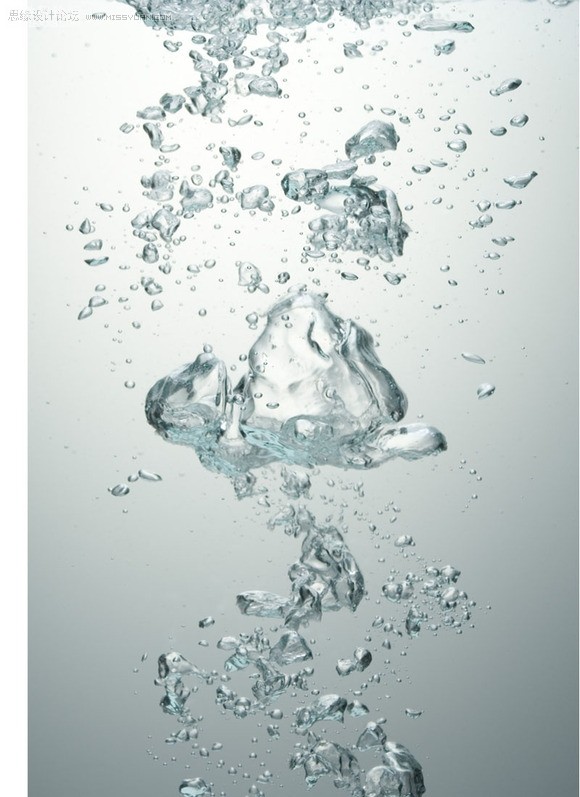



,1.新建一个文件,如图1设置参数。 2.单击创建新的填充或调整图层,在弹出的菜单选择渐变命令,并如图2所示设置参数,得到如图3所示效果。 3.打开素材1如图4所示,将其拖至画布中利用自由变换工具将其放置到如图5所
1.新建一个文件,如图1设置参数。
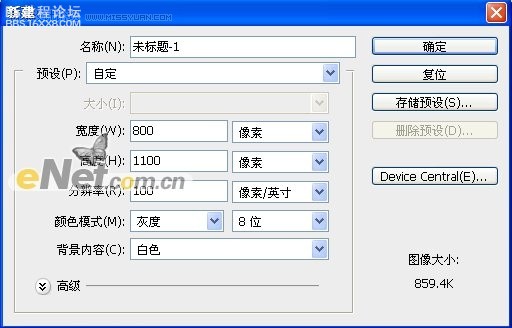
2.单击“创建新的填充或调整图层”,在弹出的菜单选择“渐变”命令,并如图2所示设置参数,得到如图3所示效果。


3.打开素材1如图4所示,将其拖至画布中利用自由变换工具将其放置到如图5所示的位置。


,4.单击添加图层蒙版按钮,为图层1添加图层蒙版,设置前景色为黑色,设置好画笔涂抹主要是融合图像得到如图6所示效果。 5.打开素材2如图7所示,将它拖入画布,得到图层2,利用变换将其放置如图8所示位置。 6.为图层2
4.单击“添加图层蒙版”按钮,为“图层1”添加图层蒙版,设置前景色为黑色,设置好画笔涂抹主要是融合图像得到如图6所示效果。

5.打开素材2如图7所示,将它拖入画布,得到“图层2”,利用变换将其放置如图8所示位置。


6.为“图层2”添加蒙版,设置画笔涂抹以融合图像,直至得到如图9所示效果。

7.打开素材3如图10所示,将其挪到人物身上,得到“图层3”用变换调整图像大小及位置直至得到如图11所示效果。


,8.设置图层3的混合模式为叠加,在按快捷键Ctrl+Shift+U应用去色命令,以除去图像的色彩,得到如图12所示效果。 9.在为图层3添加图层蒙版,用画笔涂抹让人身上的水位附着的更真实,直至得到如图13所示效果,并给其创
8.设置“图层3”的混合模式为“叠加”,在按快捷键Ctrl+Shift+U应用“去色”命令,以除去图像的色彩,得到如图12所示效果。

9.在为“图层3”添加图层蒙版,用画笔涂抹让人身上的水位附着的更真实,直至得到如图13所示效果,并给其“创建剪贴蒙版”。

10.单击“创建新的填充或调整图层”按钮,在弹出的菜单中选择“色彩平衡”命令,然后如图14设置参数,按Ctrl+Alt+G键执行“创建剪贴蒙版”命令,得到如图15所示效果。
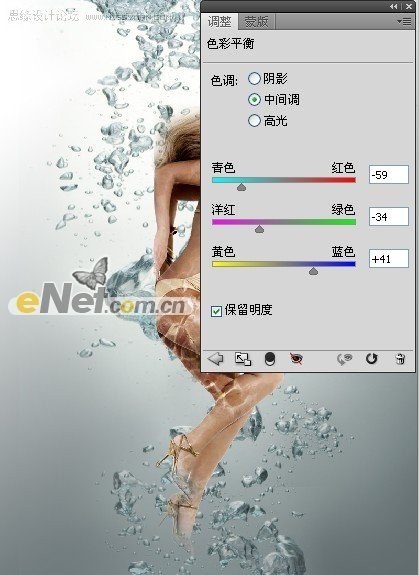

先看一下最终效果:

素材:
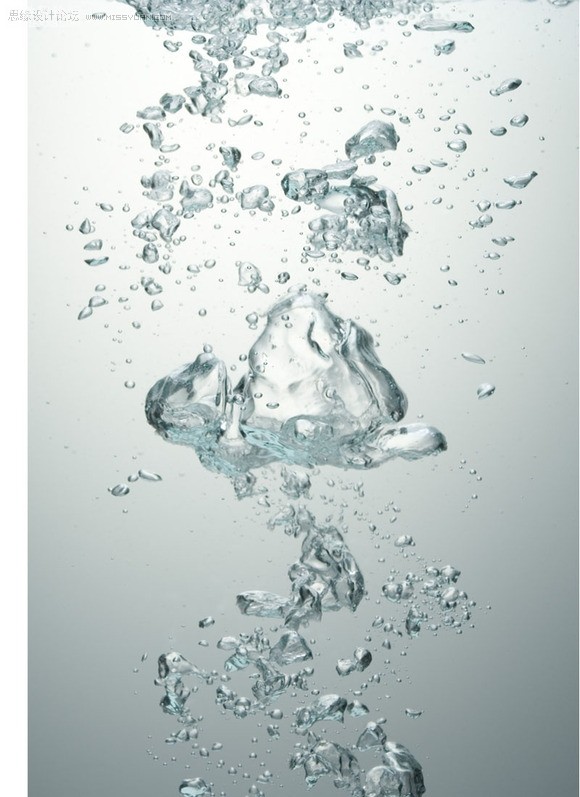



,1.新建一个文件,如图1设置参数。 2.单击创建新的填充或调整图层,在弹出的菜单选择渐变命令,并如图2所示设置参数,得到如图3所示效果。 3.打开素材1如图4所示,将其拖至画布中利用自由变换工具将其放置到如图5所
1.新建一个文件,如图1设置参数。
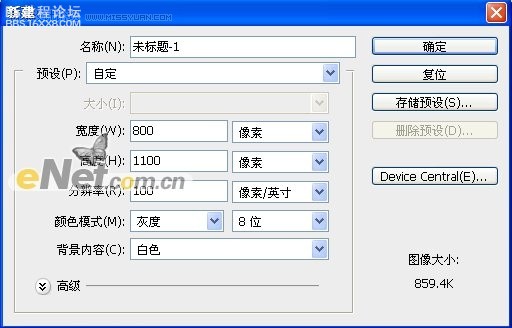
2.单击“创建新的填充或调整图层”,在弹出的菜单选择“渐变”命令,并如图2所示设置参数,得到如图3所示效果。


3.打开素材1如图4所示,将其拖至画布中利用自由变换工具将其放置到如图5所示的位置。


,4.单击添加图层蒙版按钮,为图层1添加图层蒙版,设置前景色为黑色,设置好画笔涂抹主要是融合图像得到如图6所示效果。 5.打开素材2如图7所示,将它拖入画布,得到图层2,利用变换将其放置如图8所示位置。 6.为图层2
4.单击“添加图层蒙版”按钮,为“图层1”添加图层蒙版,设置前景色为黑色,设置好画笔涂抹主要是融合图像得到如图6所示效果。

5.打开素材2如图7所示,将它拖入画布,得到“图层2”,利用变换将其放置如图8所示位置。


6.为“图层2”添加蒙版,设置画笔涂抹以融合图像,直至得到如图9所示效果。

7.打开素材3如图10所示,将其挪到人物身上,得到“图层3”用变换调整图像大小及位置直至得到如图11所示效果。


,8.设置图层3的混合模式为叠加,在按快捷键Ctrl+Shift+U应用去色命令,以除去图像的色彩,得到如图12所示效果。 9.在为图层3添加图层蒙版,用画笔涂抹让人身上的水位附着的更真实,直至得到如图13所示效果,并给其创
8.设置“图层3”的混合模式为“叠加”,在按快捷键Ctrl+Shift+U应用“去色”命令,以除去图像的色彩,得到如图12所示效果。

9.在为“图层3”添加图层蒙版,用画笔涂抹让人身上的水位附着的更真实,直至得到如图13所示效果,并给其“创建剪贴蒙版”。

10.单击“创建新的填充或调整图层”按钮,在弹出的菜单中选择“色彩平衡”命令,然后如图14设置参数,按Ctrl+Alt+G键执行“创建剪贴蒙版”命令,得到如图15所示效果。