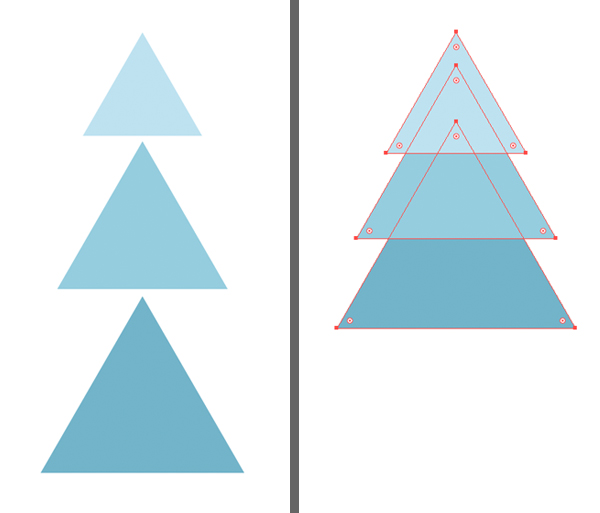3. 如何制作浓密的橡木
步骤1
我们将首先制作橡木树冠。形成一个浅蓝色的90 x 45 px矩形,并使其角落完全变圆。做两个更小的圆角矩形,形成一个金字塔,一个放在另一个之上。
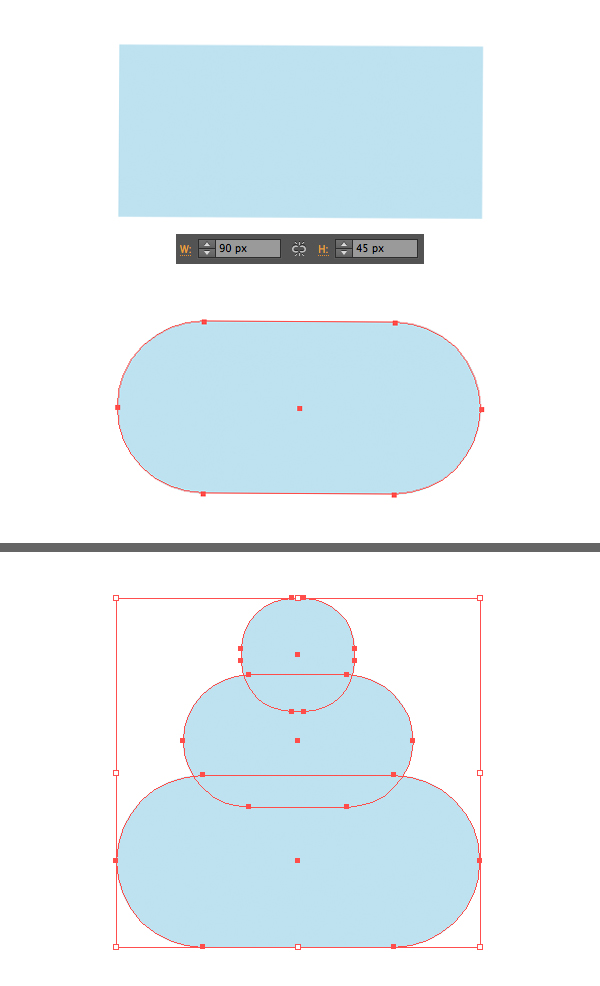
第2步
Group(Control-G)形状并复制它们(Control-C> Control-F),使顶层复印件有点暗。保持所选形状的顶部组,使用橡皮擦工具(Shift-E),按住Alt键,然后在树冠的右半部分拉伸选项以将其删除。
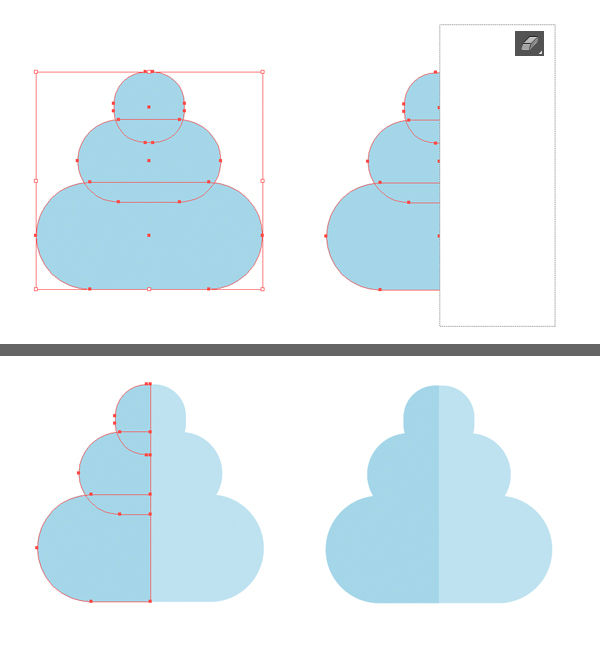
第3步
在前面加一个深褐色的树干。采取多边形工具 ,并将面数值设置为3,使一个微小的三角形。复制创建的三角形并将副本分布在冠的左侧和树干上,使树具有纹理。
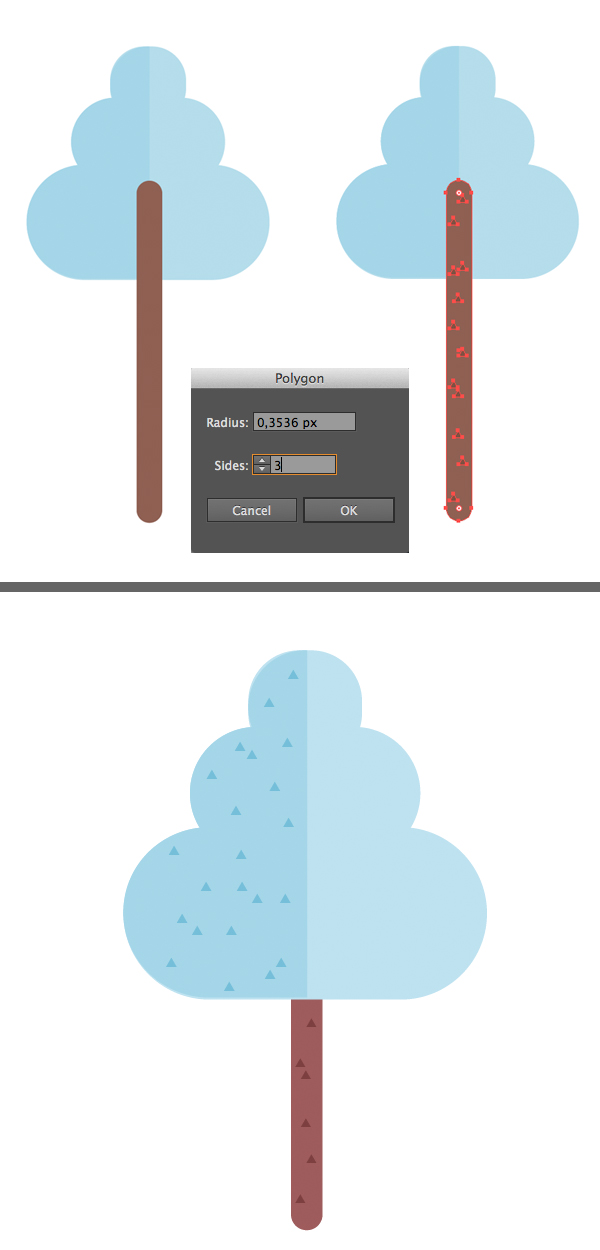
4. 如何制作花式松木
步骤1
让我们使用我们在本教程中创建的第一棵树 - 杉 - 形成一棵高大而详细的松树。首先,把它的躯干做得更高,用直接选择工具(A)拖动它的底部锚点。
然后选择除顶部之外的所有分支,然后按Enter键 打开“ 移动”窗口。将水平值设置为0 px,将垂直值设置为10 px ,以将选定的分支组向下移动10 px。
取消选择刚才移动的组中的上部分支,并重复相同的操作,将剩下的分支移动10px。
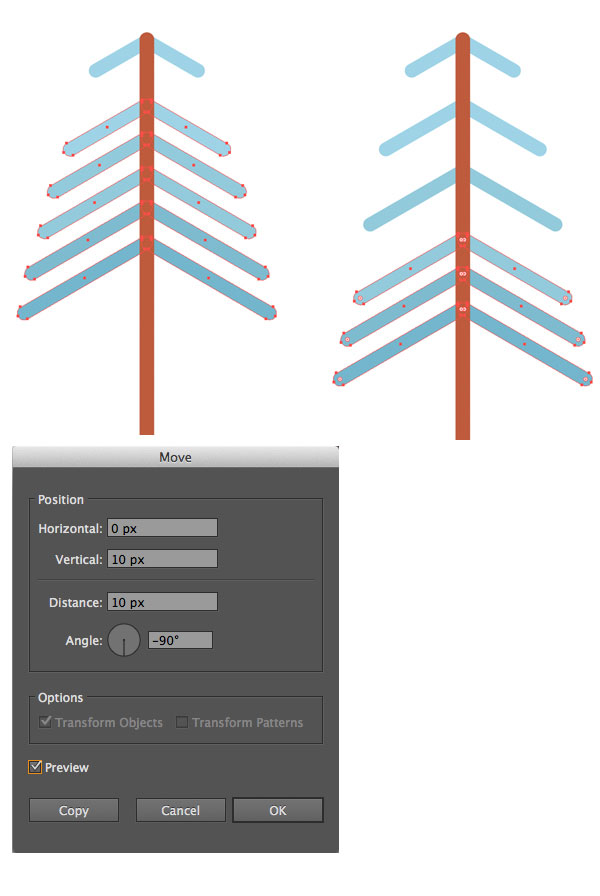
第2步
现在重新着色分支,应用棕色色调,使他们适合树干。让我们开始形成松针。使用圆角矩形工具在上分支的左侧放置一个很小的垂直形状。
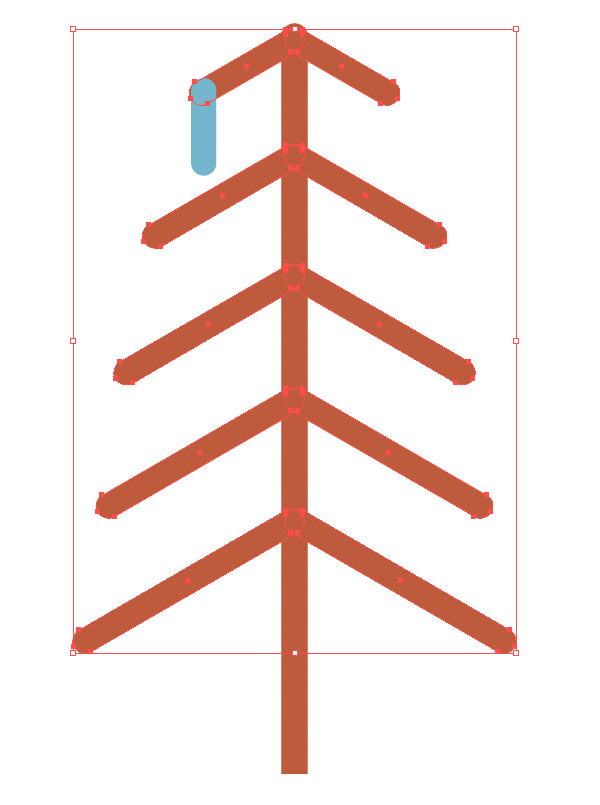
第3步
将创建的针移动到分支下方(Shift-Control- [)。按住Alt-Shift并将其向右拖动一点,制作副本。再按Control-D 几次,用风格化的针头填满上部分支。改变蓝色的色调,使分支更多样化。
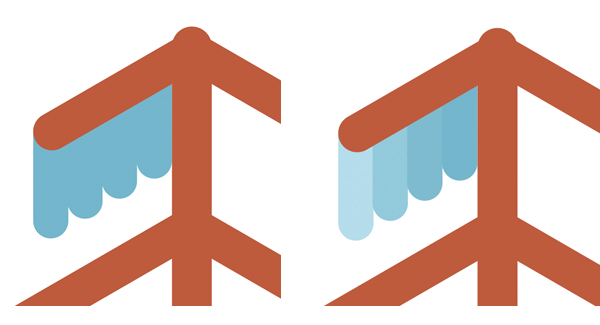
步骤4
Group(Control-G)我们为上分支制作的针,复制组并粘贴多次以填充所有空分支。通过使用套索工具(Q)选择底部锚点并使用向下箭头键将其向下移动,使底部针稍长一些。
你可以让松木的左侧稍微暗一些,使其看起来更加细致。我们来看看最后一棵树吧!
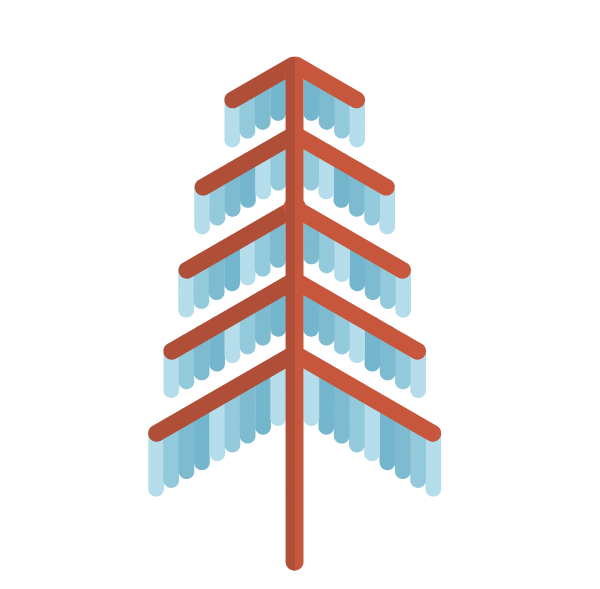
5. 如何做一个风格化的杉木
步骤1
最后再做一根针叶树,但是这次会非常简单和风格化。首先,使用“ 多边形工具”制作三个三角形。 改变三角形的大小和颜色,使顶部的一个小而淡蓝色,底部的一个大而深蓝色。
结合三角形,把它们放在另一个下面,形成一个金字塔。