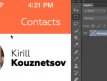27、新建一个图层,用矩形选框工具拉出图43所示的矩形选区,由左至右拉出图44所示的线性渐变。

<图43>
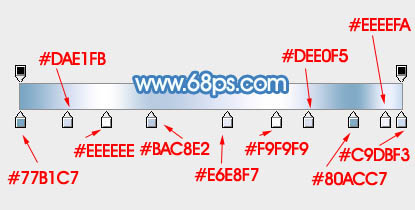
<图44>
28、创建曲线调整图层,把整体压暗一点,确定后把蒙版填充黑色,按Ctrl+ Alt + G 创建剪切蒙版,用白色画笔把底部需要加深的部分擦出来,效果如图46。
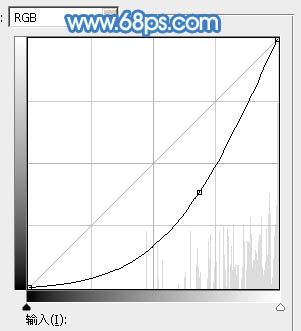
<图45>

<图46>
29、新建一个图层,用钢笔勾出图47所示的选区,加上图48所示的线性渐变。

<图47>
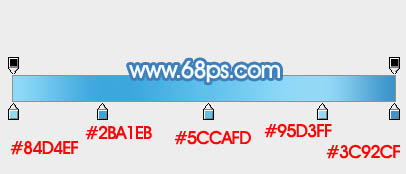
<图48>
30、给图形的中间及两端加深阴影和高光,如下图。

<图49>
31、同上的方法制作手柄的其它部分,过程如图50- 55。

<图50>

<图51>

<图52>

<图53>

<图54>

<图55>
32、调节一下手柄的角度,效果如下图。

<图56>
最后添加一点投影,再调整一下细节,完成最终效果。