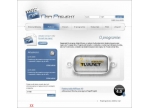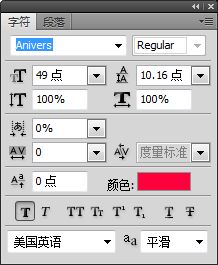15、新建一个图层,开始制作底部的火苗,火苗基本跟着最底层的红色火焰走。

<图24>

<图25>
16、新建图层,同样的方法制作底部的火苗,局部可以增加一点细小的火苗,过程如图26- 28。

<图26>

<图27>

<图28>
17、回到足球图层,添加图层蒙版,用黑色画笔把底部涂出透明效果,如下图。

<图29>
18、新建一个图层,用钢笔勾出下图所示的选区,羽化3个像素后填充橙黄色,确定后按Ctrl+ Alt + G 创建剪切蒙版。

<图30>
19、用套索工具勾出图31所示的选区,羽化10个像素后创建亮度/对比度调整图层,参数设置如图32,确定后按Ctrl+ Alt + G 创建剪切蒙版,效果如图33。

<图31>
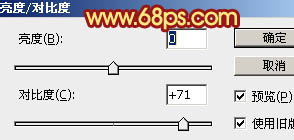
<图32>

<图33>
20、创建色彩平衡调整图层,对高光进行调整,参数设置如图34,确定后按Ctrl+ Alt + G 创建剪切蒙版,效果如图35。
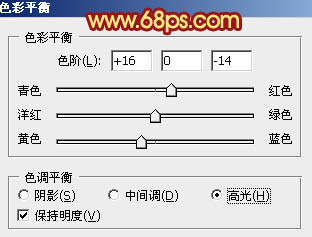
<图34>

<图35>
21、新建一个图层,混合模式改为“颜色减淡”,用画笔在足球及火焰交界部分涂上橙黄色,如下图。

<图36>
最后调整一下细节,局部可以增加一点小点装饰,完成最终效果。