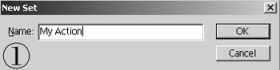6、按Ctrl+ J 把合并的花纹图层复制一层,按Ctrl + T 变形,先把中心点移到参照线的交点位置,然后在属性栏把角度设置为45。回车确定。

<图10>

<图11>
7、左手按住Ctrl+ Alt + Shift 键,右手按字母键“T”复制,直到组成一个完成的圆。然后把这些花纹图层合并为一个图层。

<图12>

<图13>
8、锁定当前图层像素区域,选择渐变工具,颜色设置如图14,由右上角往左下角拉出土15所示的线性渐变。
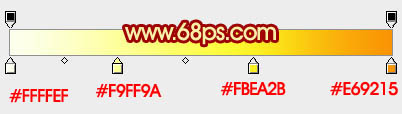
<图14>

<图15>
9、双击图层面板,缩略图调出图层样式,分别设置投影、斜面和浮雕、等高线,参数及效果如下图。

<图16>
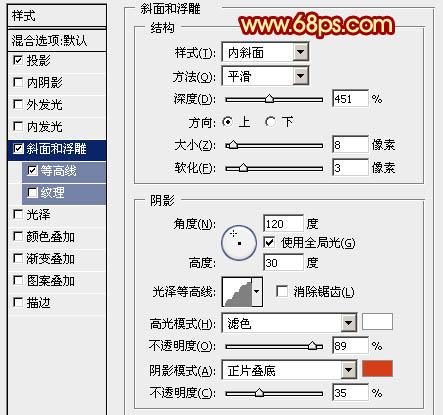
<图17>
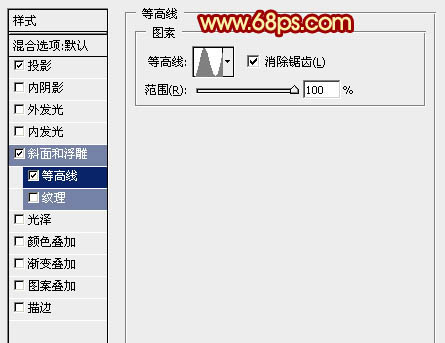
<图18>

<图19>