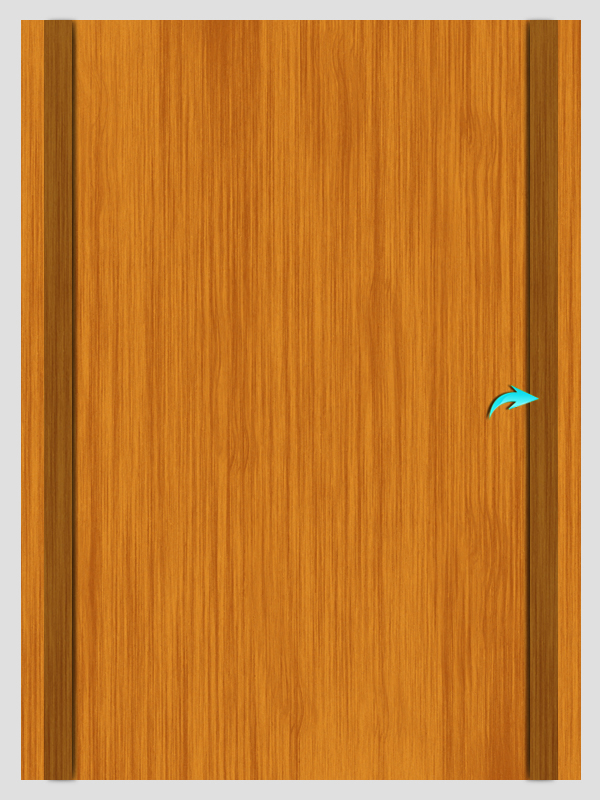第7步
接下来,我们将制作书架边缘。首先,选择矩形工具画一个矩形,如下图所示。拉标尺线来确定其左右的像素。
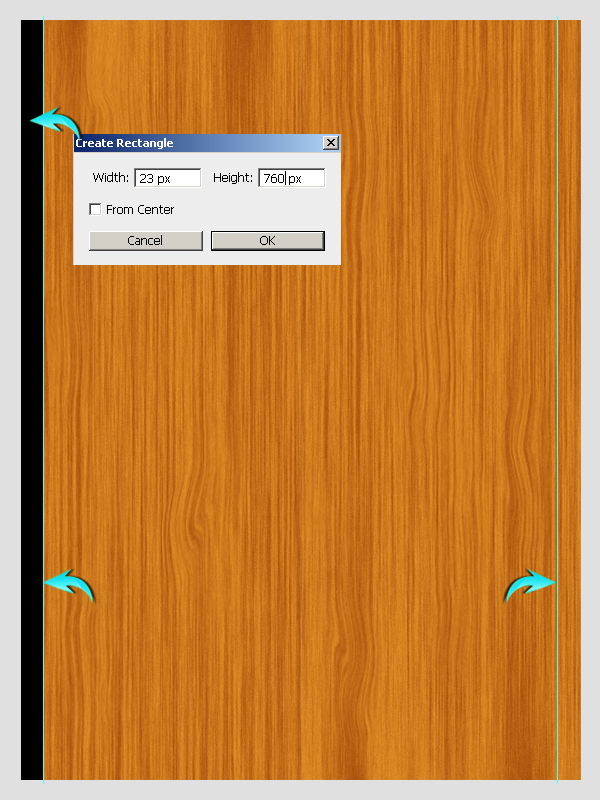
第8步
接下来,内侧的标尺线对齐矩形。现在,矩形的宽度略有增加。
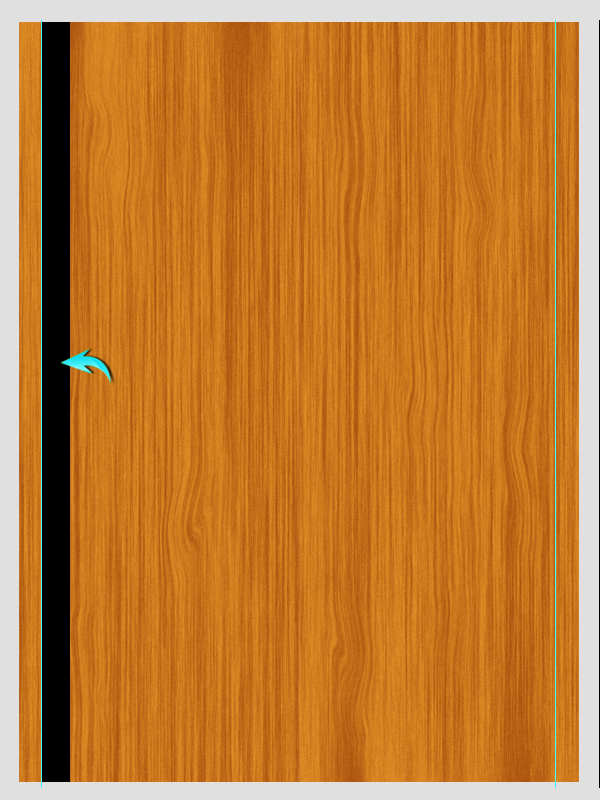
现在,按Ctrl +鼠标左键 点击图层缩略图 ,得到该层选区,选择“木质纹理图层”按Ctrl +“C”复制粘贴Ctrl + “V”到一个新的图层,。标签此层为“左边框内。”
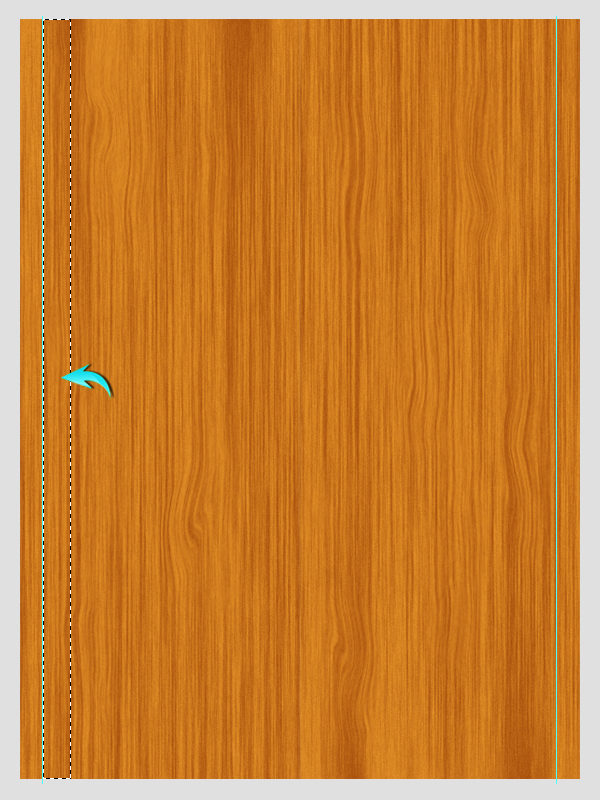
第9步
双击“内的左边框”图层,打开图层样式窗口,并使用以下设置颜色叠加。
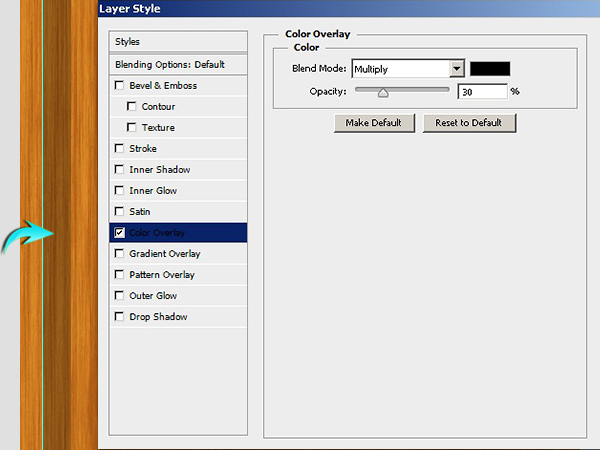
第10步
接下来,阴影部分。按Ctrl + “模糊”“高斯模糊”。这里使用的值为2px,向外拖动以使其可见。
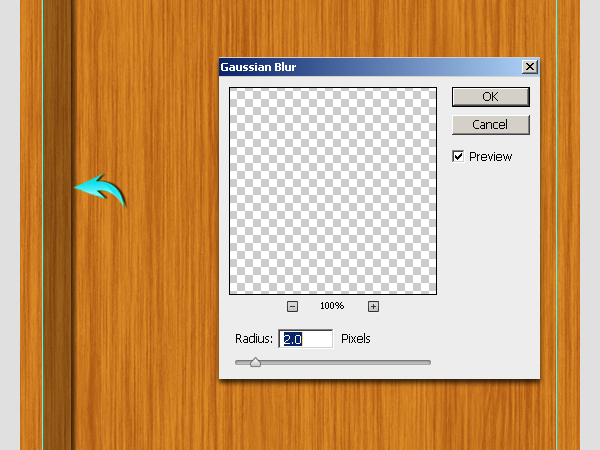
第11步
选择“左边框”层,阴影跟该层新建为一个组,复制组,水平翻转。将它放置内的右侧指南的创建相反的货架。