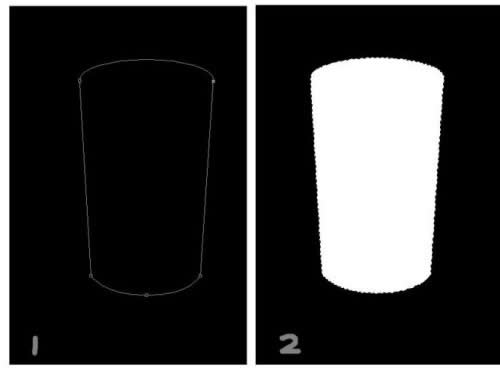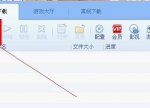19、选中下图所示的图层,按Ctrl+ J 复制一层。

<图35>
20、下面开始制作花纹部分的立体面,这里介绍本人独创的方法。选中下图所示的图层。

<图36>
21、按Ctrl+ T 缩小一点,回车确定。
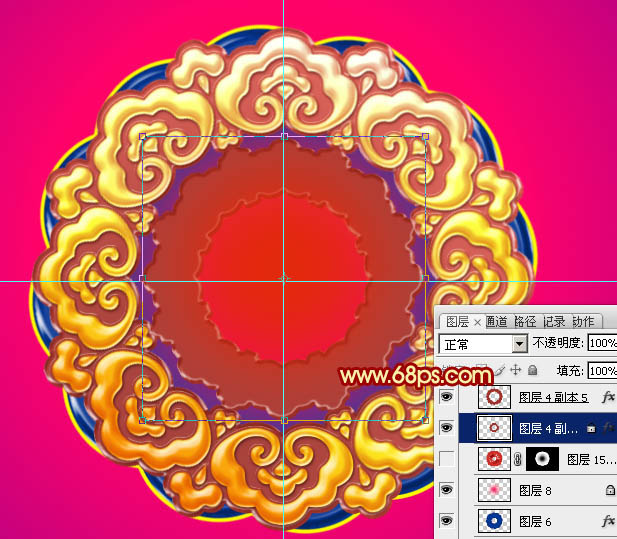
<图37>
22、按Ctrl+ J 复制一层,按Ctrl + T 变形,在属性栏把宽和高光都放到到101%,然后回车确定。

<图38>
23、左手按住Ctrl+ Alt + Shift键,右手不断按“T”键复制,直到跟上面的花纹重合。

<图39>
再加上之前制作的立体字,效果就出来了。
立体字部分的教程:http:///photoshop/jiaocheng/2014/113927.html