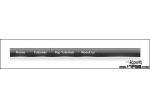13、新建一个图层,制作右侧顶部的火焰。到这一步边缘部分的火焰基本完成。

<图19>
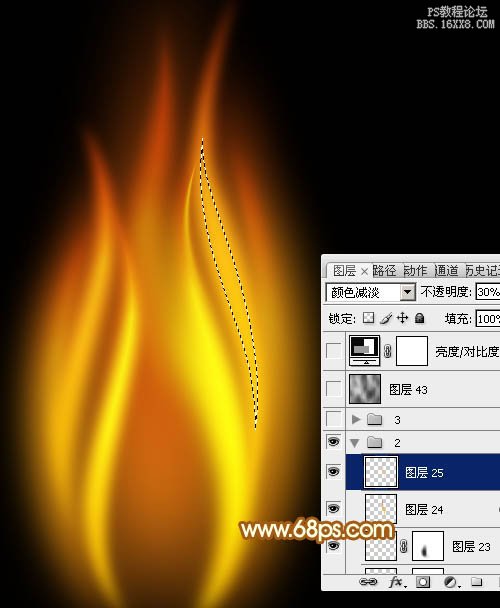
<图20>
14、新建一个组,再来制作中间部分的火焰。新建一个图层,用钢笔勾出底部中间部分的高光选区,羽化10个像素后填充橙黄色:#F88413。

<图21>
15、新建一个图层,混合模式改为“颜色减淡”,把前景颜色设置为橙黄色,用画笔涂出下图所示的高光。

<图22>
16、新建一个图层,细小的火焰跟之前的制作方法一样,只是羽化的数值稍小一点,效果如下图。
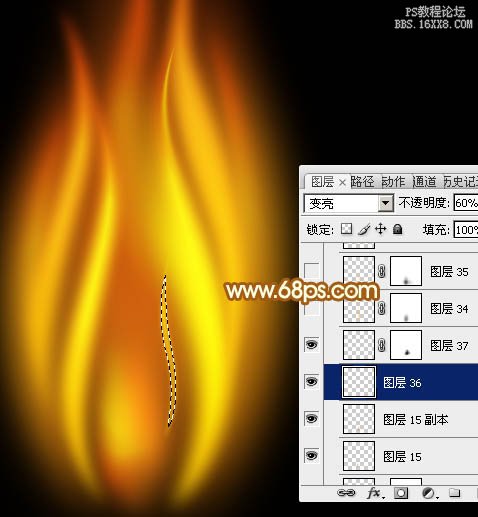
<图23>
17、新建图层,其它的火焰制作方法相同,过程如图24- 29。

<图24>

<图25>

<图26>

<图27>

<图28>

<图29>