使用滤镜 > 噪点 > 添加噪点使用下面的设置。
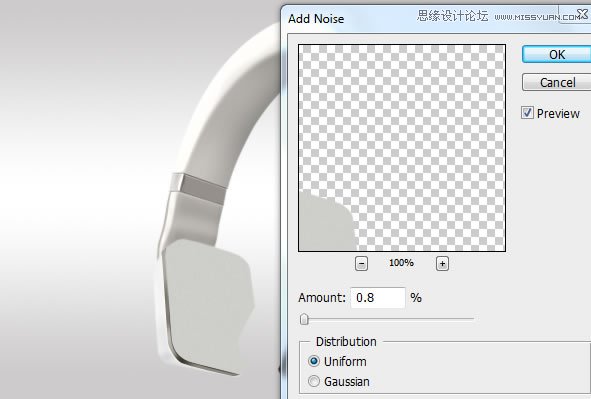
Step 22:添加一些高光和阴影
继续,使用加深与减淡工具。

使用加深与减淡工具 (O)添加一些阴影与高光,如下图标示的地方。

Step 23: 更多的阴影
反向选择 添加更多阴影使用加深工具 (O).

Step 24
在中间的那个地方, 创建下一个选取

使用加深工具 或者亮度对比度创建一些少许的阴影.

创建另一个选取。

使用加深工具,做出看起来像是3D的那种效果。

Step 25: 更多的光和投影。
在顶部的洞,添加一些光和投影,使用加深与减淡工具。

使用滤镜 > 噪点 >添加噪点。
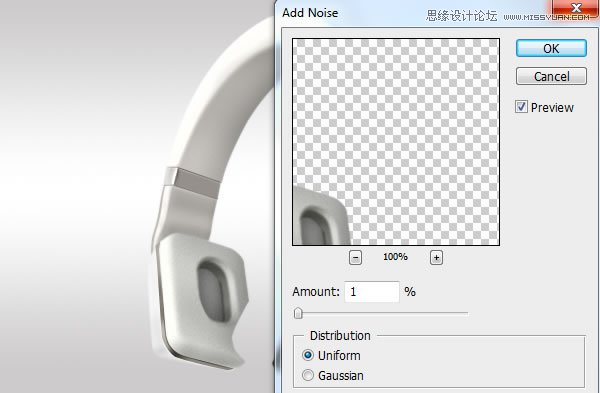
Step 26: 左边的那个
创建一个新层(Command/Ctrl + Shift + N)创建一个下图所示的选区。

给这个选区填充一个颜色 #c6c2bf

Step 27: Highlights and Shadows
Make a selection using Pen Tool (P)

使用加深工具(O) 在中间调那里添加一些阴影。

使用减淡工具 (O) 添加一些光。








