变形调整好位置和姿态
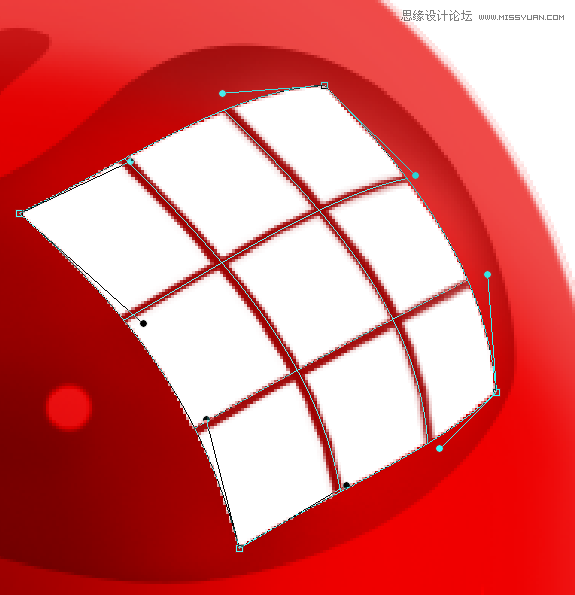
然后按 Q 进入快速蒙板,按M用框选工具把白色方块框选中 按G 渐变工具,渐变颜色为黑到白,线性渐变。在选区内由右上角拖到左下角
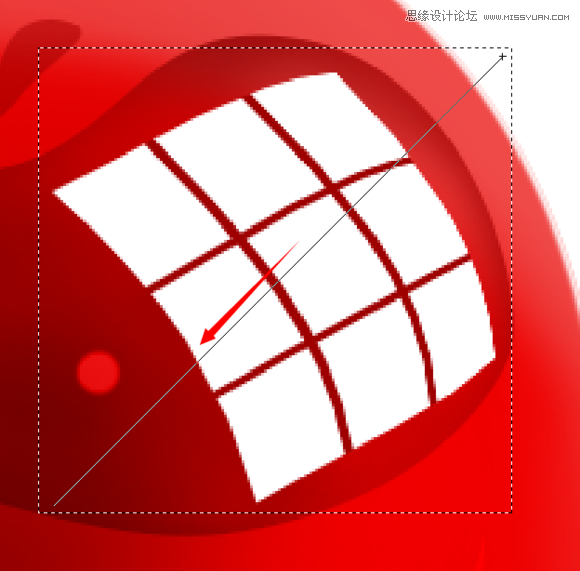
然后按Q退出快速蒙板,此时选区会少了一半。 按1~2次Delete删除掉不透明的区域,根据实际看效果删除次数,也可以通过不透明度来调整效果。
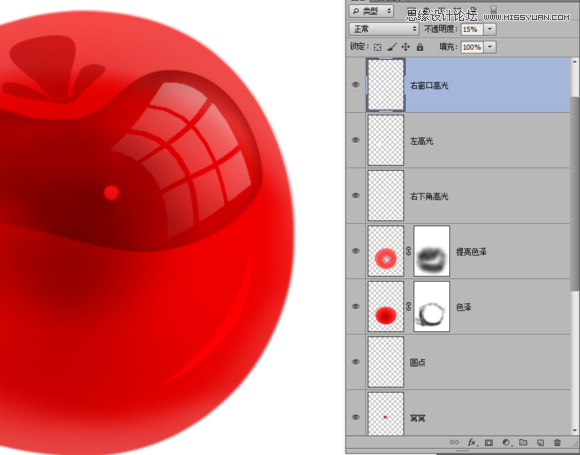
然后新建一个图层,画一个长方形填充白色 变形工具,调整姿态。图层效果为【叠加】不透明度为22% 然后选择右窗口高光的图层,按Ctrl点击长方形的图层载入选区
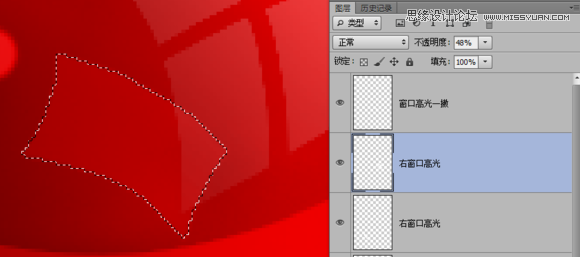
把交叉的地方删掉。 6、新建一个图层,命名高光。 按Ctrl 点击图层1 载入选区,填充#FC9998 然后添加蒙板,保留边缘部分,其它部分都擦掉。

新建图层,命名左侧光,用钢笔工具绘制形状路径 填充白色用橡皮擦(柔边的)不透明度30%,慢慢擦除这个效果
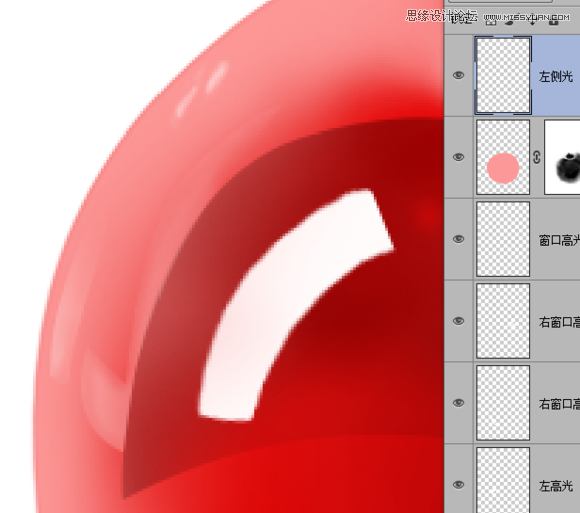
新建一个图层,命名 切口高光。 用钢笔工具绘制这个形状,然后填充白色
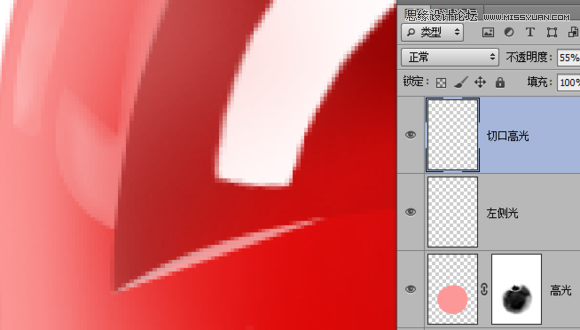
新建一个图层,命名 右侧暗角 用钢笔绘制这个形状,填充#D37B7B 然后添加蒙板擦除部分,主要是让右侧有暗角的效果
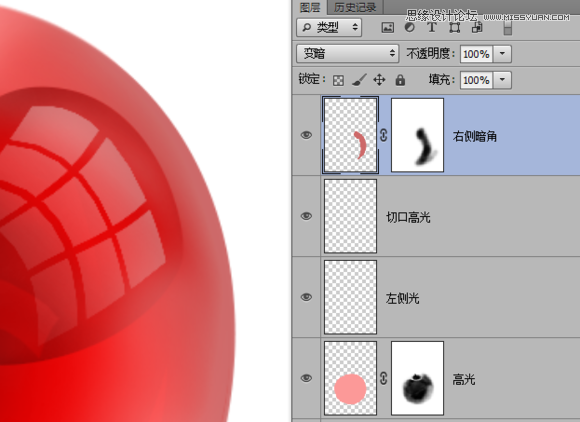
新建一个图层,命名梗阴影 用钢笔绘制这个形状,填充#4E2416 图层效果为【正片叠底】,不透明度50%。 并用柔边橡皮擦,稍微擦除折角部分减少不透明度
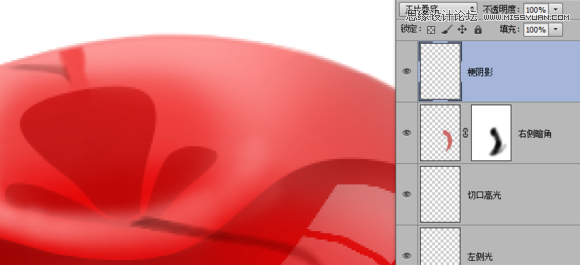
新建一个图层,命名切口阴影 钢笔绘制这个形状,填充#A10A0A 然后高斯模糊5.8像素,图效果为【颜色加深】








