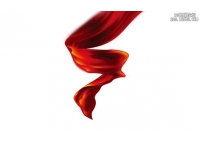第12步
绘制一个矩形,如下图所示。
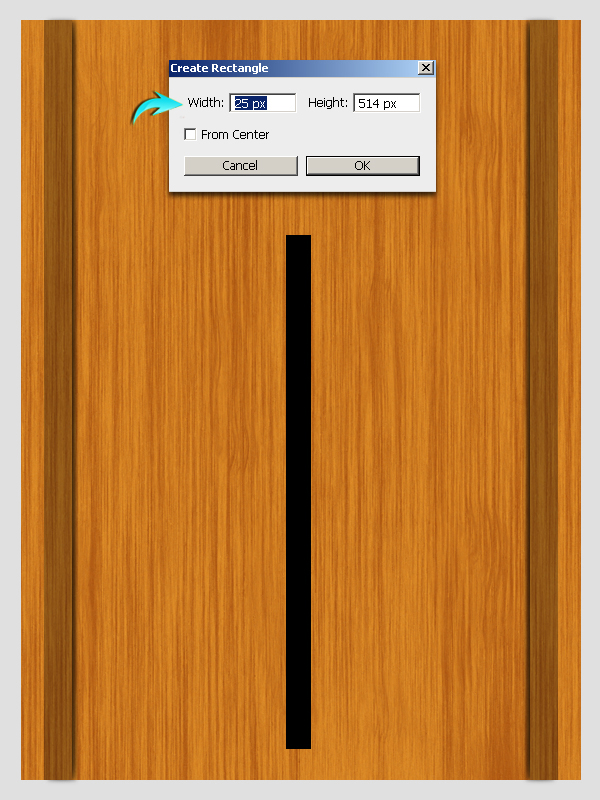
现在,按Ctrl + 。现在,点击木质纹理,按Ctrl +“C”复制,然后按Ctrl +“V”粘贴选定的纹理到一个新的层。在那之后,进入“编辑”>“变换”>“旋转90⁰。将它放置在底部的纹理,如下图所示。标签这层“货架前。”然后,隐藏或删除的矩形。
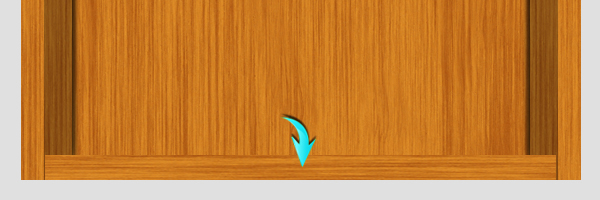
第13步
应用以下设置渐变叠加“货架前”层。
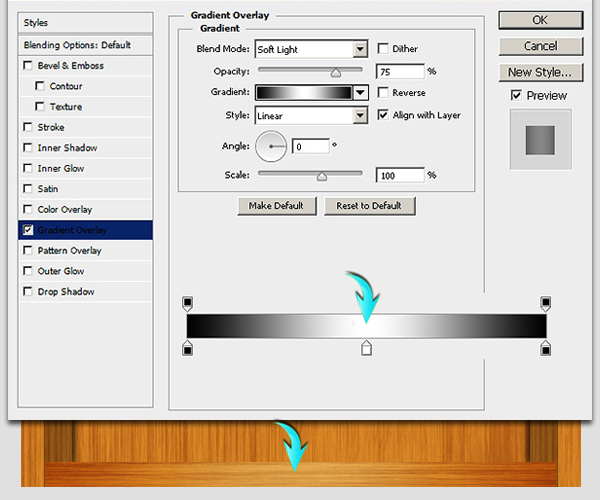
第14步
复制“货架前”该层,将其标示为“货架顶部,”把该层放置在原图层的顶部,进入“编辑”>“变换”>“扭曲”。使用此工具带来的角落里面作为如下所示。
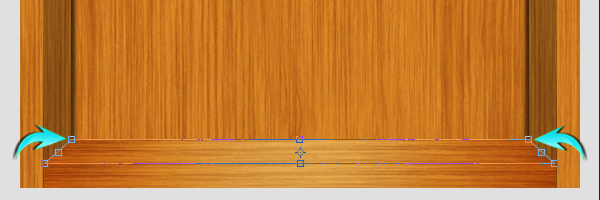
第15步
该层,应用下面的图层样式设置。
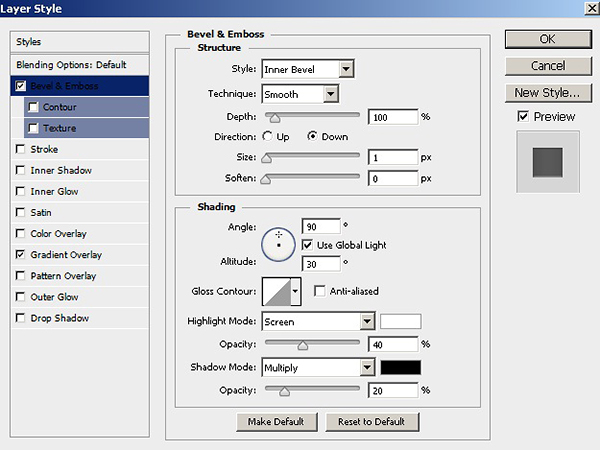

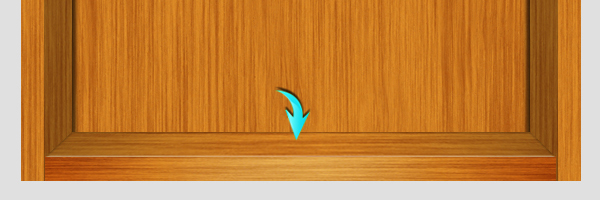
第16步
使阴影“货架顶部”层中的相同的方式,如在步骤10中解释。
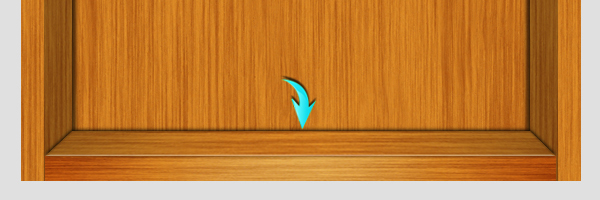
把刚刚做的图层归为一个组,并标示为“书架底部。”
第17步
现在,在书架中间绘制一个矩形,如下图所示。

拖动参考线,形成水平的货架,如下图所示。