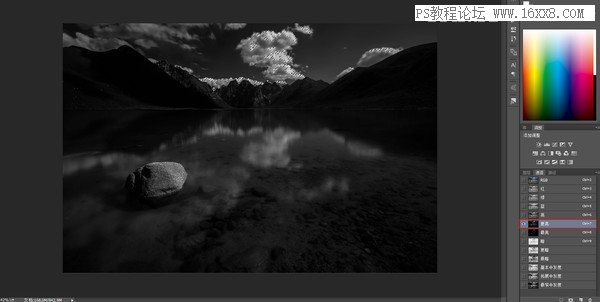4、ctrl+J复制图层,去除污点脏点等,
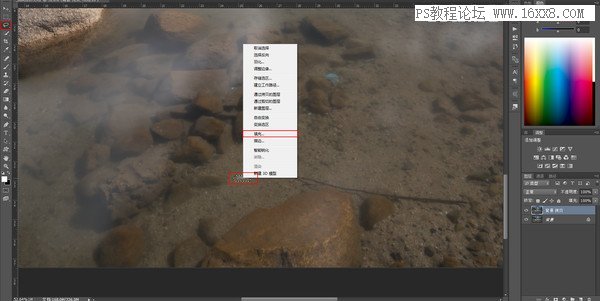
5、选择套索工具,在画面中圈出污点、脏点等不想要的部分,鼠标点击右键,选择填充,会自动计算填充,
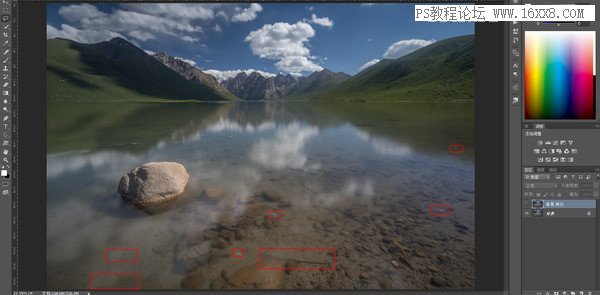
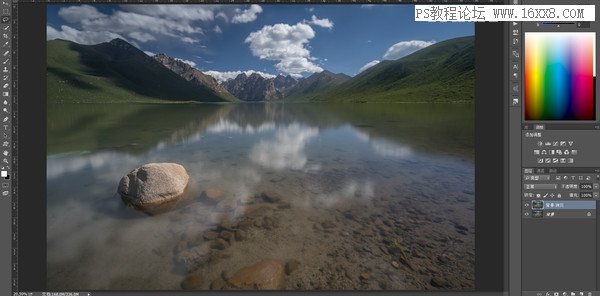
6、去除红框内的杂物,
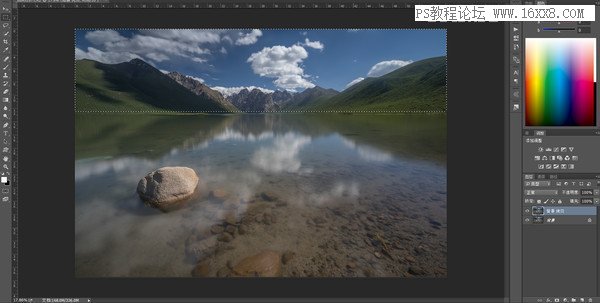
7、远山现在看着有些小,不突出,点击选择工具,选出远山部分,ctrl+J新建图层,
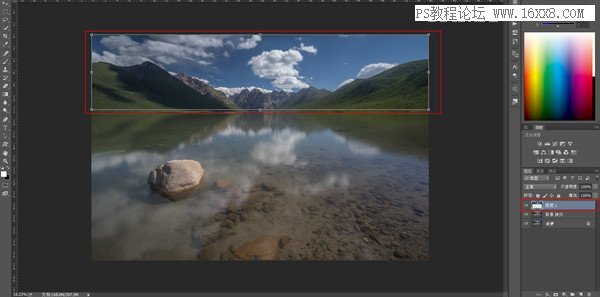
8、ctrl+t变换工具,向上拉一下远山

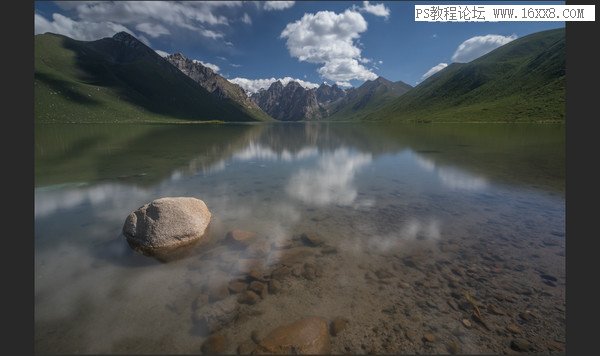
9、调整完之后对比图,基础调整完成,接下来对曝光和颜色进行调整,
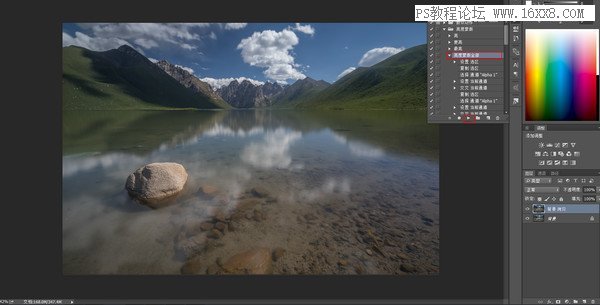
10、建立亮度蒙版(建立不同亮度的选取,我这里直接是记录成动作,之后会展开讲述亮度蒙版,这里大家只要明白亮度蒙版是一个选取,可以选择出最亮的,最暗的,以及中间灰等等)。此处建立的亮度蒙版的意思是,选择出云层里面最亮的部分,曲线再稍微压暗一些,选择出画面中最暗的部分,曲线稍微提亮一些,选择中间灰部分,曲线拉一个s曲线,提高中间灰部分对比度。
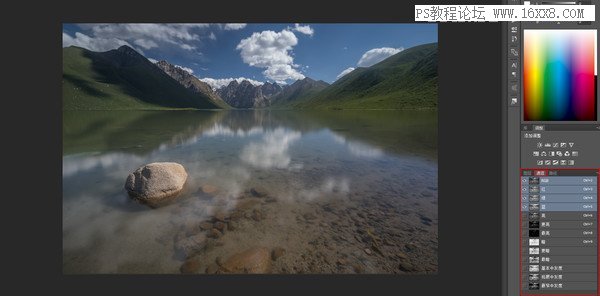
11、运行动作后,通道下就生成了9个亮度选区