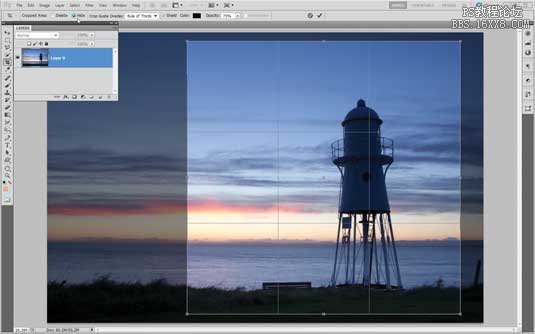
裁剪工具有个不为人知的功能,就是隐藏裁剪区域而非删除。在顶部菜单栏中齿轮按键中有更多选项,你可以看到“启用裁剪隐蔽”选项。通过这个,你可以随时控制裁剪框和实际裁剪大小。
钢笔工具使用技巧74.调整锚点位置当你使用钢笔工具的过程中,按住Cmd/Ctrl按键,可以临时切换到“白箭头模式”,也就是在这个时候,你可以轻易调整锚点位置。
75.增加锚点其实这个算不上技巧,当你在使用钢笔工具描点的过程中,可以观察到贝塞尔曲线变化的样子,选择最佳的曲线路径。
76.去掉手柄通常前一个锚点的位置和曲线会影响后一个锚点于它的曲线弧度,如果你需要去除这样的影响,就需要让那个锚点成为断点,你只需要按住Alt/Opt按键,点击锚点,就好了。
77.转化选区为路径在路径的控制面板中,点击“转化工作区域为路径”的按钮就可以轻易完成这一点。
78.增加调节手柄其实这也很简单,按住Alt/opt按键,向外拖动就好了。
79.路径选择当你使用钢笔工具画出路径之后,可以右键点击路径,有更多选项,其中包括填充路径,创建选区和路径描边。
80.磁性钢笔工具很多时候钢笔描边不算好用,这个时候你可以选择“自由钢笔工具”,这个时候顶部菜单栏有个选框“磁性的”,选中之后就可以快乐地使用这个工具了!
81.?使用通道处理图片中的天空A:?复制蓝色通道

去通道工具窗口拖动蓝色通道到创建新通道的按钮上,复制它。点击Cmd/Ctrl+L调用色阶,拖动调整,让天空全白,而地面全黑。接下来使用画笔工具,用黑色将地面部分涂抹平整。
B:? 调整选区

按住Cmd/Ctrl按钮,点击蓝色通道,选中白色的选区。回到RGB通道模式下,在图层面板中新增一个曲线调整图层,选区就自然变成一个蒙板了,调整曲线,就可以改变天空的色彩了。
画笔和笔刷使用技巧82.使用 Adobe Eazel对于设计师而言,Adobe Eazel是一个有趣而又严谨的绘画工具,电脑上很难识别笔触的轻重,而在平板上借助这个软件就很容易实现了。接下来,你需要做的就是将绘画结果传输到电脑上进行后期处理。
83.更改笔刷角度圆形的笔刷你不需要考虑这个问题,但是其他角度的笔刷你可能需要调整角度。在笔刷面板中,你会注意到有一个圆环型的工具,在对称的位置上有两个白色的圆点,调整它们就可以调整角度,当然你也可以通过旁边的输入框来设置。
84.旋转仿制源这一功能的快捷键是 Shift+Alt+,调整之后的结果到底如何,在窗口中打开仿制源面板就知道了。
85拟物化纹理斜面和浮雕滤镜通常会被数字画师用来让笔触看起来像烤漆或者条纹装的图层,设置混合模式为叠加,合并图层,然后使用浮雕或者斜面滤镜,看起来就妥妥的。
86.快速笔刷设置当你使用笔刷工具的时候,按住Alt按键,鼠标点击右键就可以快速调出笔刷的当前设置,你可以看到笔刷大小、硬度和类型,这个时候你可以使用鼠标左右滑动快速调整。







