15、按住Ctrl+Shift+Alt+E键进行盖印图层,生成“图层1”,然后将图层1再复制生成一个“图层1副本”,并暂时将其眼睛点掉,如下图所示:
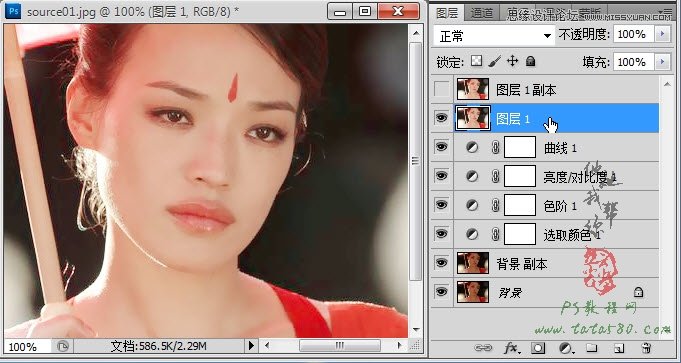
16、确保单击选中图层1,选择菜单“滤镜->锐化->智能锐化”,在弹出的窗口中进行适当的设置,参数如下图所示:
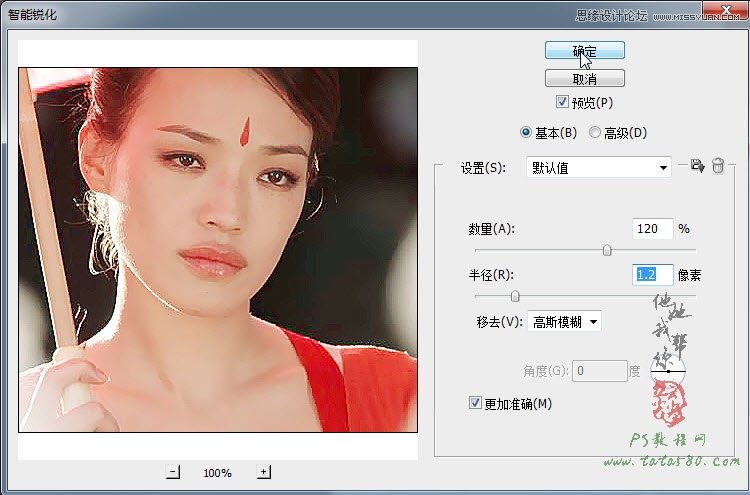
17、将“图层1副本”的眼睛点上,同时将其不透明度设置为37%左右,这样就能透过图层1副本看到部分的被锐化的图层1的内容,这样人物即不会因为表面模糊而失真,也不会因为锐化而过于尖锐,最终的效果如下图所示:
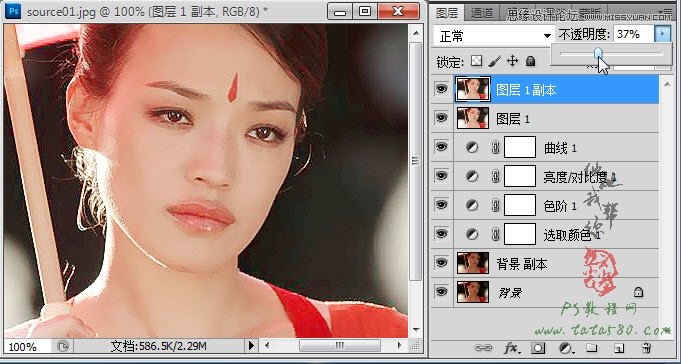

15、按住Ctrl+Shift+Alt+E键进行盖印图层,生成“图层1”,然后将图层1再复制生成一个“图层1副本”,并暂时将其眼睛点掉,如下图所示:
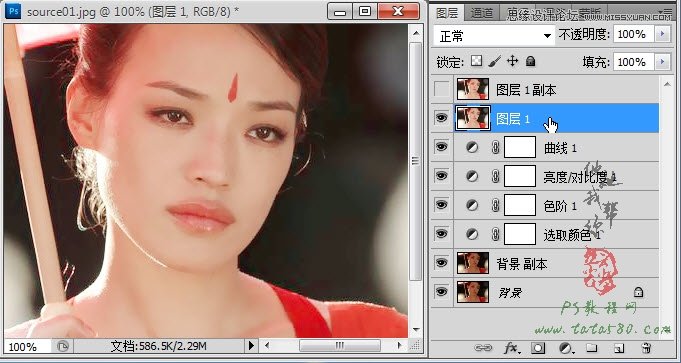
16、确保单击选中图层1,选择菜单“滤镜->锐化->智能锐化”,在弹出的窗口中进行适当的设置,参数如下图所示:
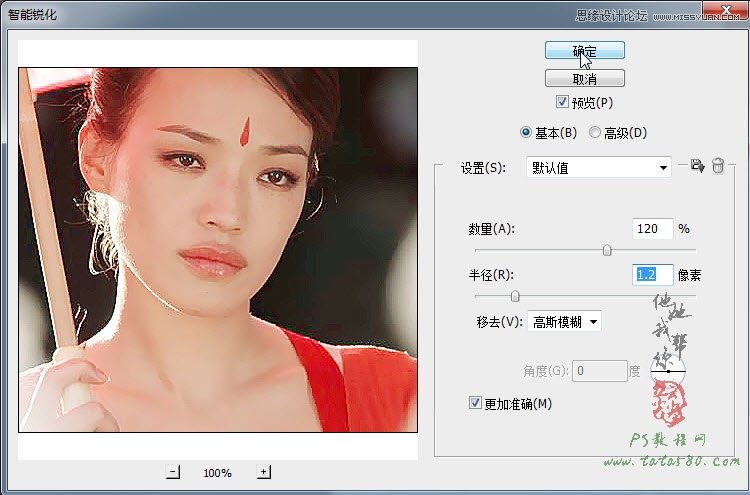
17、将“图层1副本”的眼睛点上,同时将其不透明度设置为37%左右,这样就能透过图层1副本看到部分的被锐化的图层1的内容,这样人物即不会因为表面模糊而失真,也不会因为锐化而过于尖锐,最终的效果如下图所示:
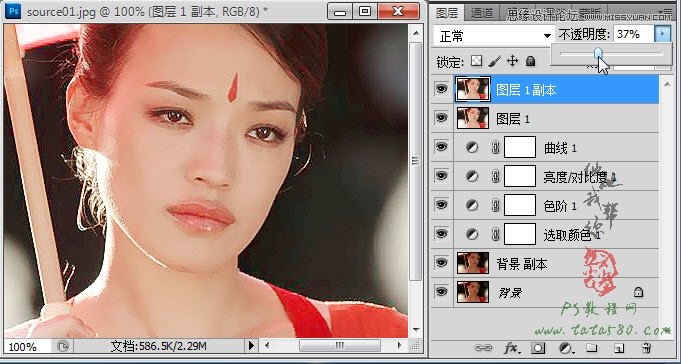

下一篇:如何快速把皮膚修成白皙的膚色