
具体步骤: 先复制一个图层,新建一个曲线图层蒙版,曲线拉到如图所示的位置,然后将蒙版填充为黑色。
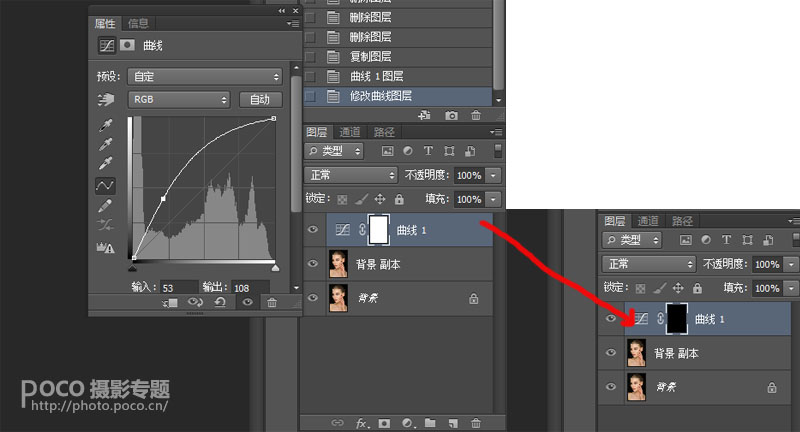
接下来使用白色的画笔,画笔透明度和流量都设置为“10%”左右(这里的数值越小做出来的效果越精细),然后用画笔在需要提亮的部分涂抹。达到你想要得效果为止。

曲线磨皮前后对比
第三步:用插件“Portraiture”再次磨皮
如果是修男性的人像图片,其实到上一步就已经可以算是磨皮完成了。但修女性的皮肤,用磨皮插件“Portraiture”再磨一次,可以让皮肤显得更柔和。 按住ctrl+shift+alt+E盖印图层,得到图层1,复制图层1,然后选择滤镜-Portraiture。在这个磨皮插件里,可以根据自己的需要选择“磨皮力度”和“锐化度”等等。
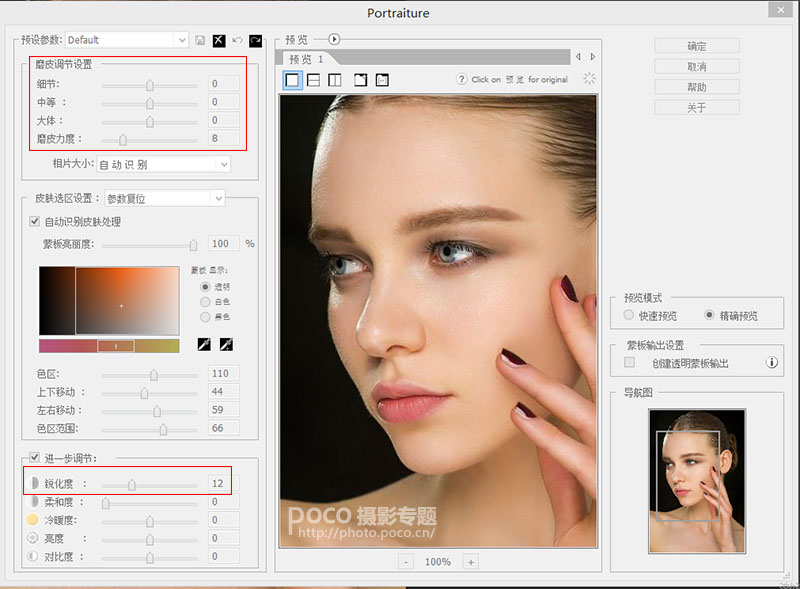
确定返回后,为刚刚磨过皮的图层添加白色图层蒙版,选择黑色画笔,将不需要磨皮的地方擦出来。比如头发、眼睛、眉毛、嘴唇还有鼻头这些地方。
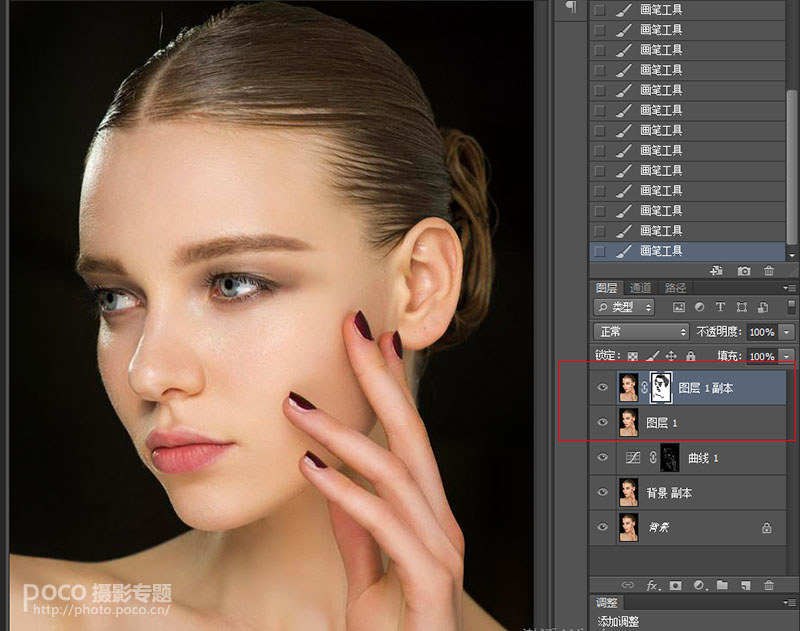
第四步:进行锐化
按住ctrl+shift+alt+E盖印图层,得到图层2,选择滤镜-USM锐化,对图像进行锐化处理,以此得到更精细的细节。
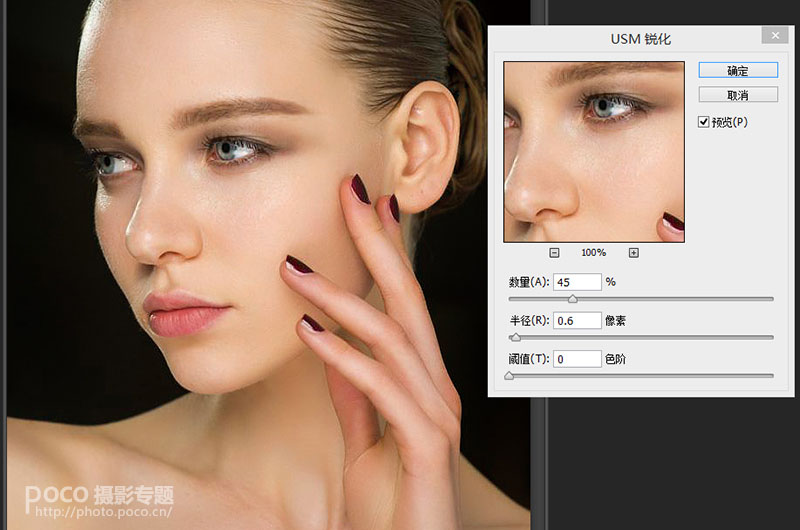
接下来添加黑色图层蒙版,选择白色画笔工具,擦出需要锐化的地方,如眉毛、眼睛、鼻头、嘴巴。(切记不要全脸锐化,也不要过度锐化)
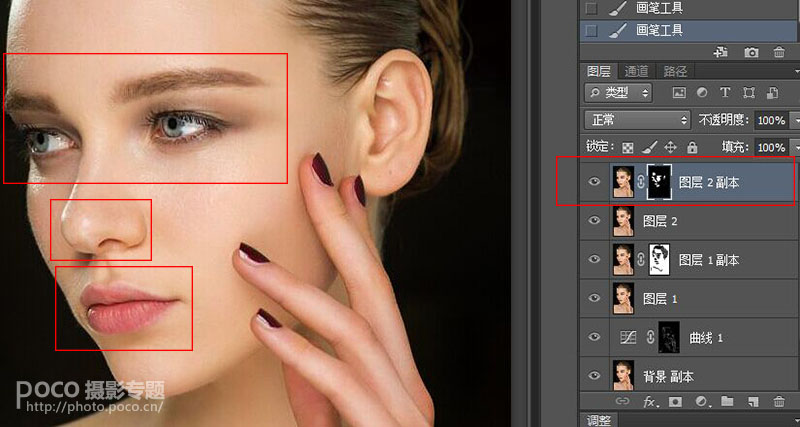
第五步:增强立体感
同样的,按住ctrl+shift+alt+E盖印图层,得到图层3,在图层3上按ctrl+Alt+Shit+2得到高光选区,然后选择反向,再按Ctrl+J复制选取图层,得到图层4,把图层4的混合模式设为“正片叠底”,降低不透明度,这一步是增加阴影,使人物更有立体感。
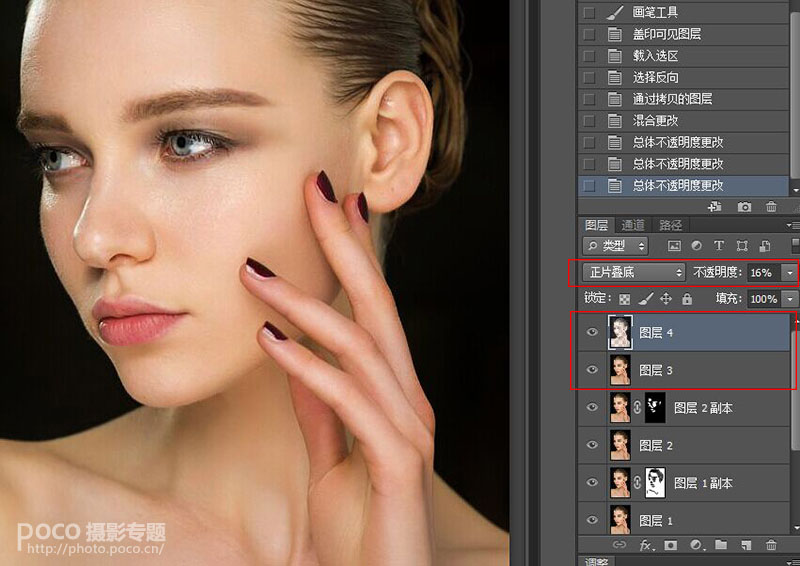
第六步:微调肤色
最后,我发现肤色有些偏红,新建了“可选颜色”图层蒙版,微调肤色。在此,可以选择黑色画笔,擦除不需要调色的部分。到这里,整个磨皮过程就结束了。
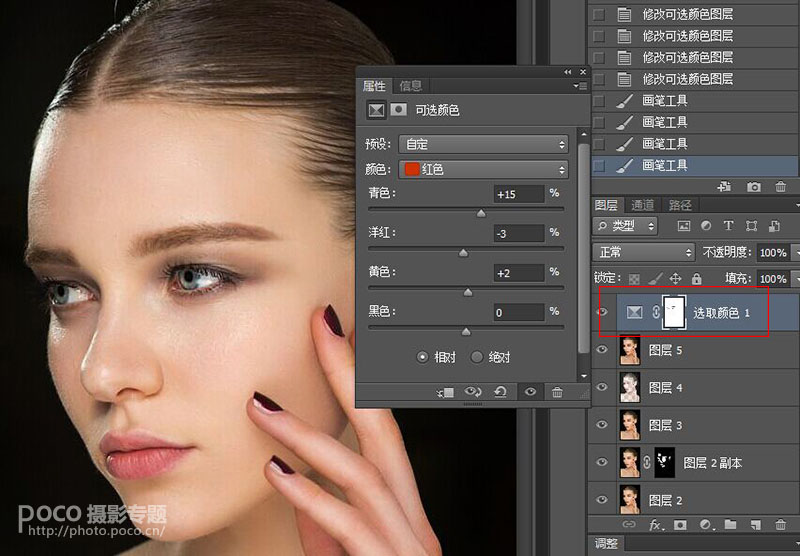
最终效果








