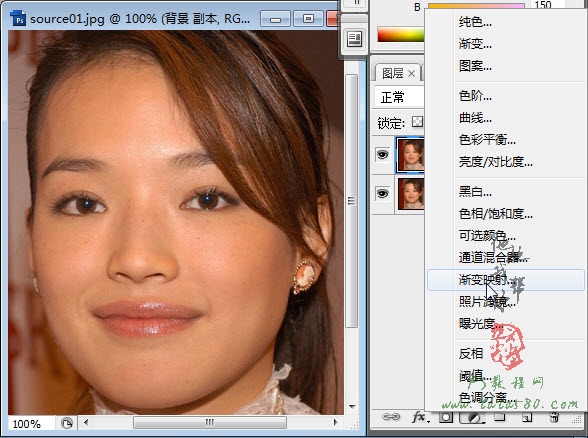7、最终得到的Alpha4效果如下,经过几次重得的计算,我们已经得到了脸部上的斑点区域,单击通道下方的“将通道作为选区载入”按钮,如下图所示:
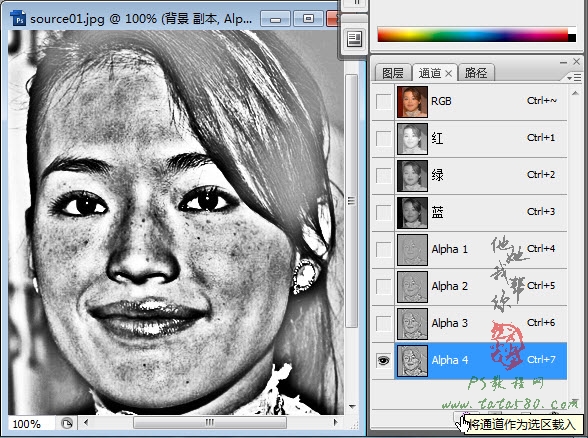
8、载入选区后,先单击选中选区工具,然后在图像上单击右键选择“选择反向”(这里说明一下,之所以要反向,是因为“将通道作为选区载入”所载入的是白色区域,而我们所要用的是黑色区域,所以要反选),如下图所示:
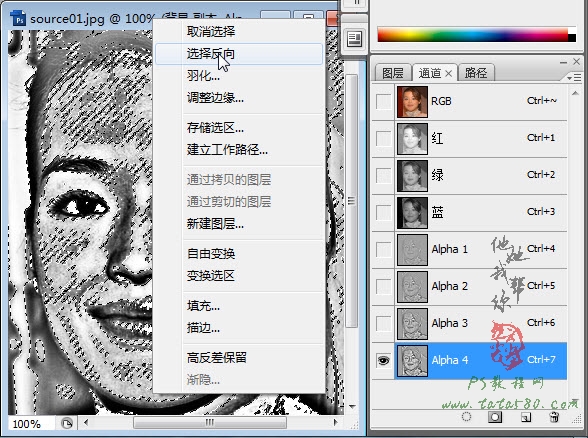
9、单击选中RGB通道,然后返回图层面板,如下图所示:
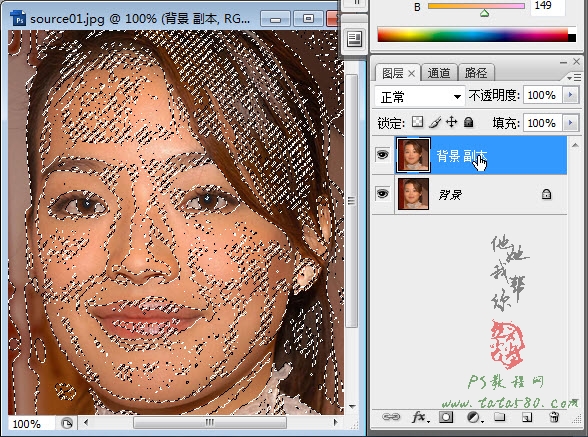
10、单击图层面板下方的“添加图层蒙版”,给背景副本添加图层蒙版,如下图所示:
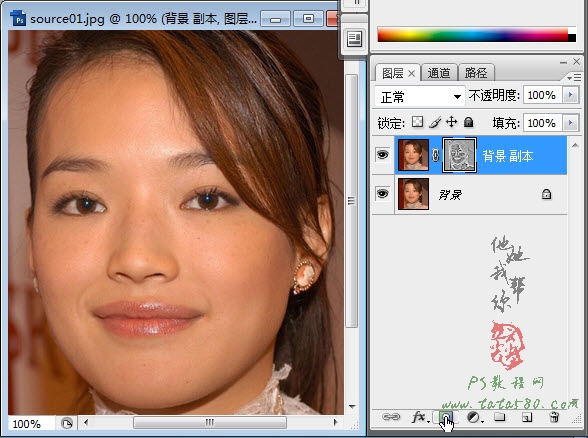
11、将背景图层前的眼睛点掉即可看见效果,添加完图层蒙版后所看到的实际只有部分区域,这正是我们要美白处理的区域,如下图所示:
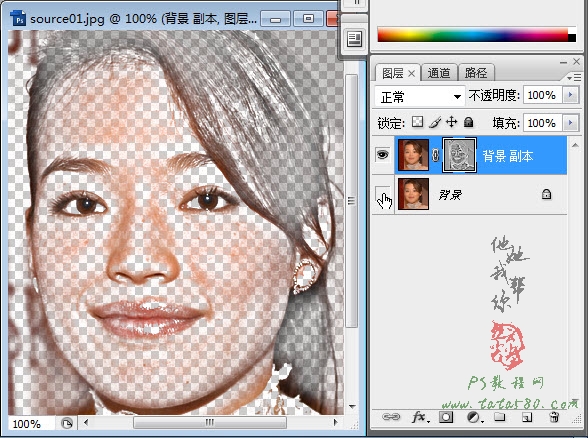
12、单击背景副本的图像缩略图,然后选择滴管工具,在人物脸上比较白亮的位置吸取颜色作为前景色,背景色设置为白色,如下图颜色栏中所示:
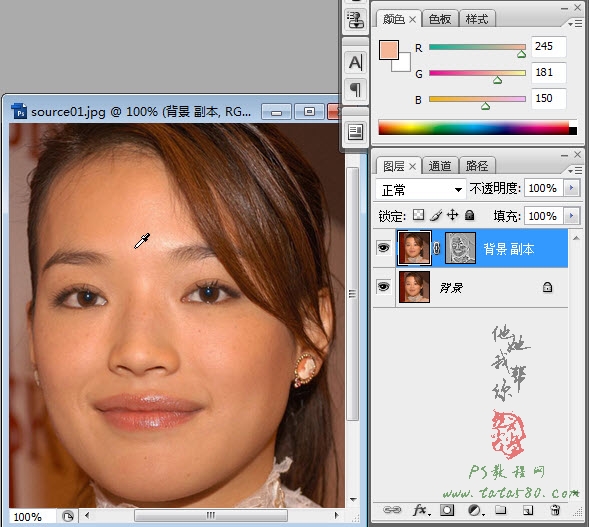
13、在面板下方单击选择“渐变映射”,如下图所示: