8.把添加出来的黄颜色隐藏到复制出来的上嘴唇中,正常模式调整成颜色加深,这时候呈现出金黄的唇彩色彩干很强。

9.钢笔勾出下嘴唇复制下嘴唇图层在上面添加上紫色色彩,在按CTRL+G隐藏到下嘴唇图层中。
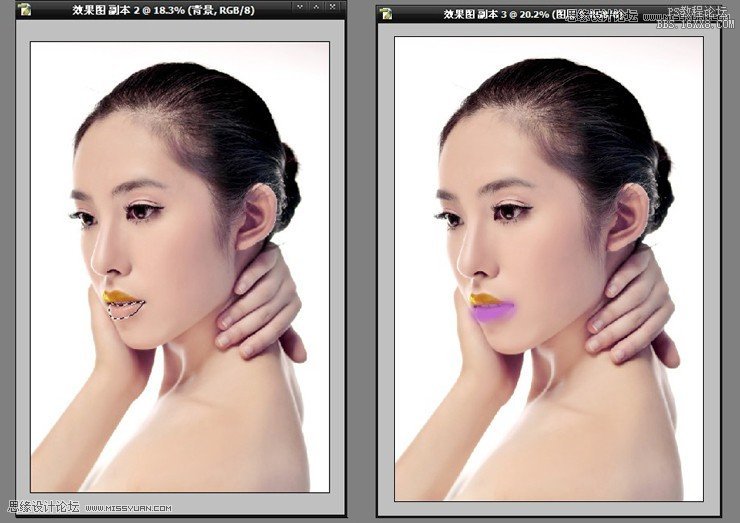
10.把紫色颜色正常模式调整成颜色加深模式,色彩鲜艳的嘴唇颜色就出来了注意颜色和随心的搭配但还是要看整体的表达的想法精修的合理搭配哦。
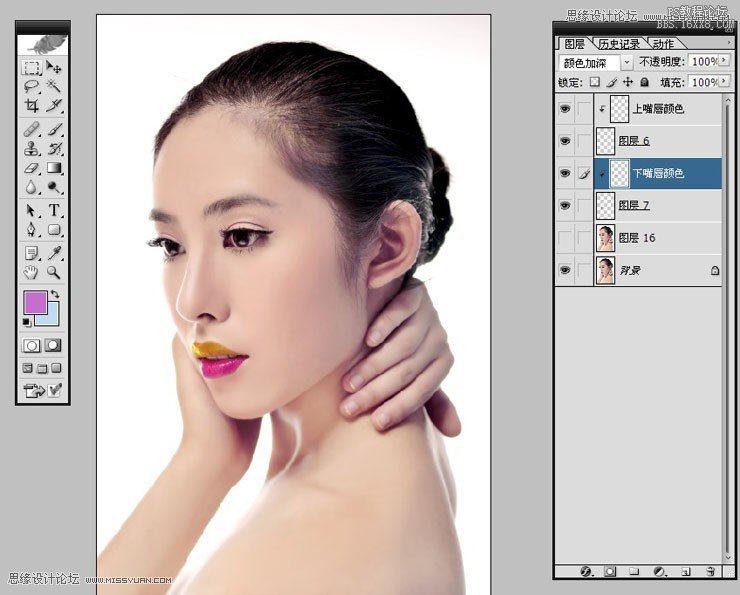
11.将事先画好的橘黄色的色块拖到其中正常模式调整成颜色模式人物的腮红颜色就出来了因为我们表达的是春意盎然感觉选择颜色的时候要鲜艳一些。
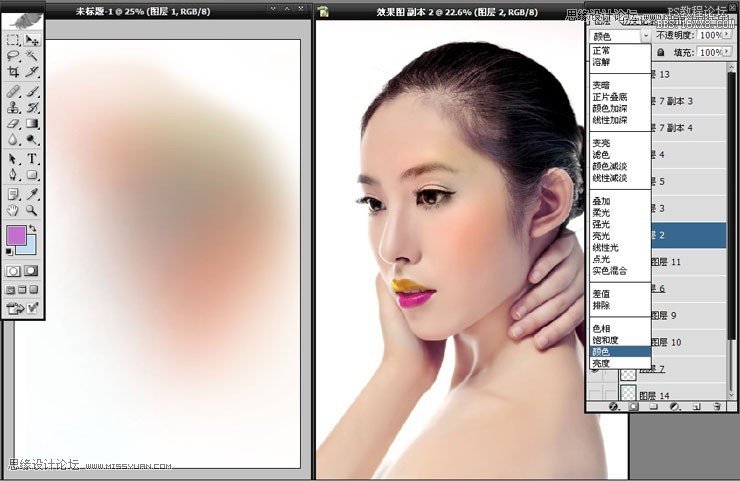
12.用画笔工具先画出绿色眼影在上面覆盖上橘黄的眼影过度要掌握好,拖出其中调整好位置。
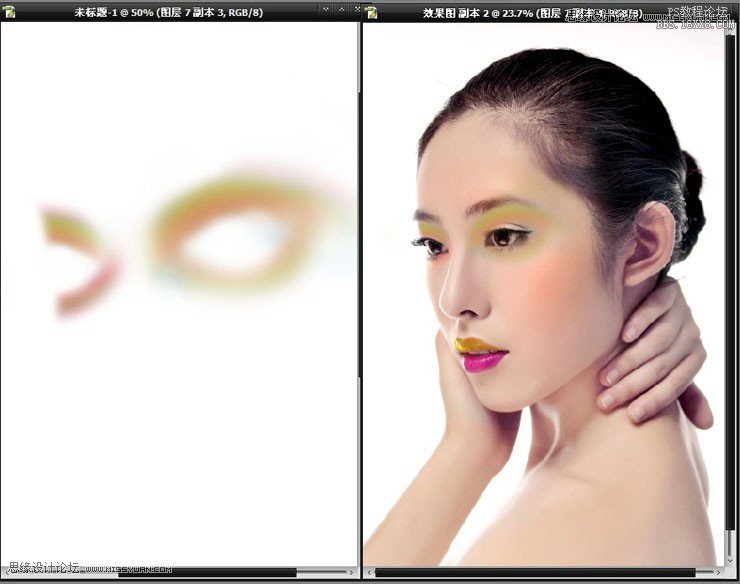
13.调眼影图层的正常模式调整成颜色模式眼影的效果就出来了鲜艳明快。








