选择”光线1″的图层蒙版,按下Ctrl+M应用曲线。这次将阴影点升高至50%。这样会让光线的中间部分比边缘亮一些。
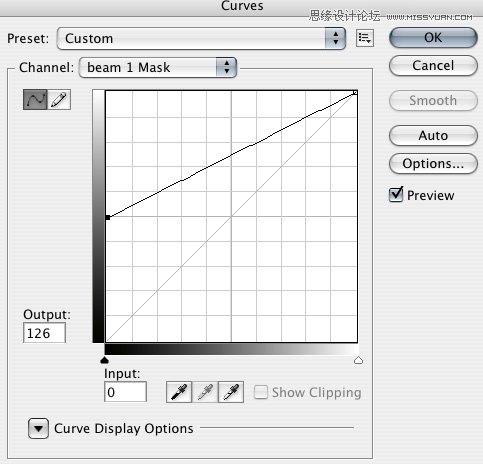
步骤六
在蒙版已选择的情况下,按G选择渐变工具。在屏幕的左上角点击渐变预览并且将渐变设置为黑色至白色的渐变。在属性栏中将渐变模式设置为正片叠底。
从光线的顶部至底部拉出渐变。然后选择编辑>渐隐渐变。将淡出值设置为50%,这样会创建出光线的衰减效果,应用渐隐渐变的好处在于不会让光线的底部消失不见。

步骤七
选取背景图层,选择椭圆形选取工具,按住Alt键,围绕小船在光线底部画一个扁平的椭圆形选区。
点击Q进入快速蒙版模式。选择滤镜>模糊>高斯模糊,将半径值设置为5。选择滤镜>模糊>动感模糊,将角度设置为0,距离设置为150。再次点击Q退出快速蒙版模式。

在背景图层上方新建一个曲线调整图层,将水面的亮度提高一些,看上去好像是光线打在水面上一样。
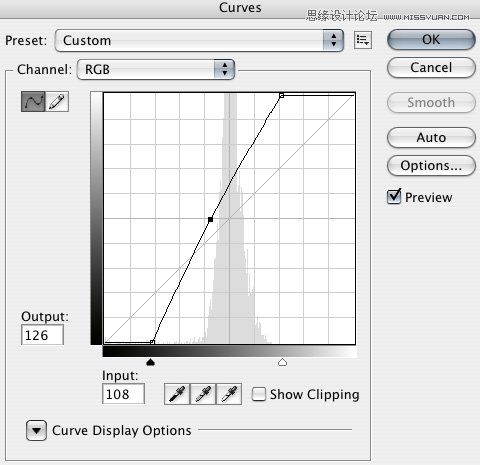
步骤八
我想要给整个图片增加一些对比度。所以我在图层面板中整个图层的上方新建了一个曲线图层,调整曲线以增加对比度。
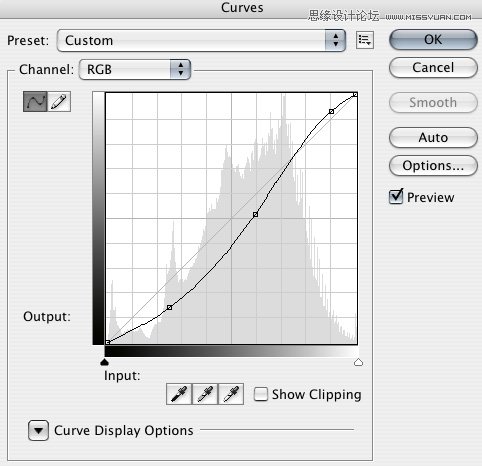
重复步骤3至步骤7的过程创建更多你希望的光线。但是需要注意光线投射的角度,他们应该看上去应该是来自于同一个光源,我在图片中创建了3束不同的光线。







